TL;DR: Learn to build an AI-powered text-to-flowchart converter using the OpenAI and React Diagram Library. Automate flowchart generation from text descriptions with intelligent AI and robust visualization tools.
Flowcharts are essential for visualizing processes, defining workflows, and illustrating systems in development and business contexts. Manually creating these flowcharts, however, can be time-consuming and labor-intensive. This is where AI comes into play, providing intelligent automation to effortlessly convert textual descriptions into visual flowcharts.
In this blog, we’ll see how to create a smart flowchart app that leverages OpenAI and Syncfusion React Diagram library for seamless text-to-flowchart conversion.
Let’s get started!
Prerequisites
Before you begin, ensure your environment is ready with the following:
- Node.js and NPM packages.
- Syncfusion React Diagram Library and AI SDKs.
- A valid API key from OpenAI or an alternative AI provider such as Azure OpenAI.
Workflow overview
- User input: Provide a text description of a process.
- AI processing: Sent the input text to OpenAI’s API for analysis.
- Data generation: OpenAI generates a structured Mermaid representation of the flowchart.
- Data transformation: The structured data is then converted into React Diagram component’s nodes and connectors.
- Visualization: The React Diagram component then renders a visual flowchart.
Follow along as we delve into the steps to bring this intelligent solution to life!
Build AI-powered text-to-flowchart converter with OpenAI and React Diagram Library
Step 1: Set up the React project
First, create a React project using the following commands.
npx create-react-app smart-flowchart
cd smart-flowchartThen, install the React Diagram component and OpenAI libraries.
npm install @syncfusion/ej2-react-diagrams --save
npm install openai --saveStep 2: Configure the AI service
To integrate the AI capabilities, configure the Azure OpenAI service by specifying the resource name, API key, and the AI model. The following code initializes the AI service and defines a utility function to handle requests.
import { generateText } from "ai"
import { createAzure } from '@ai-sdk/azure';
const azure = createAzure({
resourceName: 'RESOURCE_NAME',
apiKey: 'API_KEY',
});
const aiModel = azure('MODEL_NAME'); // Update the model here
export async function getAzureChatAIRequest(options: any) {
try {
const result = await generateText({
model: aiModel,
messages: options.messages,
topP: options.topP,
temperature: options.temperature,
maxTokens: options.maxTokens,
frequencyPenalty: options.frequencyPenalty,
presencePenalty: options.presencePenalty,
stopSequences: options.stopSequences
});
return result.text;
} catch (err) {
console.error("Error occurred:", err);
return null;
}
}Replace the RESOURCE_NAME, API_KEY, and MODEL_NAME with your Azure AI service details.
Step 3: Configure the React Diagram Library for visualization
The React Diagram is a feature-rich architecture diagram library for visualizing, creating, and editing interactive diagrams. Its intuitive API and rich feature set make it easy to create, style, and manage flowcharts.
In the app.tsx file, define and configure the React Diagram component to build our flowchart generator.
<DiagramComponent
ref={diagramObj => diagram = diagramObj as DiagramComponent}
id="diagram"
width="100%"
height="900px"
rulerSettings={{ showRulers: true }}
tool={DiagramTools.Default}
snapSettings={{ horizontalGridlines: gridlines, verticalGridlines: gridlines }}
scrollSettings={{ scrollLimit: 'Infinity' }}
layout={{
type: 'Flowchart',
orientation: 'TopToBottom',
flowchartLayoutSettings: {
yesBranchDirection: 'LeftInFlow',
noBranchDirection: 'RightInFlow',
yesBranchValues: ['Yes', 'True'],
noBranchValues: ['No', 'False']
},
verticalSpacing: 50,
horizontalSpacing: 50
} as any}
dataSourceSettings={{
id: 'id',
parentId: 'parentId',
dataManager: new DataManager(flowchartData)
}}
scrollChange={(args: IScrollChangeEventArgs) => {
if (args.panState !== 'Start') {
let zoomCurrentValue: any = (document.getElementById("btnZoomIncrement") as any).ej2_instances[0];
zoomCurrentValue.content = Math.round(diagram.scrollSettings.currentZoom! * 100) + ' %';
}
}}
getNodeDefaults={(node: NodeModel): NodeModel => {
if (node.width === undefined) {
node.width = 150;
node.height = 50;
}
if ((node.shape as FlowShapeModel).type === 'Flow' && (node.shape as FlowShapeModel).shape === 'Decision') {
node.width = 120;
node.height = 100;
}
return node;
}}
getConnectorDefaults={(connector: Connector): ConnectorModel => {
connector.type = 'Orthogonal';
if (connector.annotations && connector.annotations.length > 0) {
(connector.annotations as PathAnnotationModel[])[0]!.style!.fill = 'white';
}
return connector;
}}
dragEnter={dragEnter}
>
<Inject services={[DataBinding, PrintAndExport, FlowchartLayout]} />
</DiagramComponent>This setup creates a responsive diagram with a flowchart layout, customizable ruler, snap and scroll settings, and some event bindings.
Step 4: Create an AI assist dialog for user input
Create a dialog interface that facilitates AI-assisted flowchart generation. The interface will offer suggested prompts, a textbox for user input, and a button to send input to the OpenAI for processing.
Refer to the following code example.
<DialogComponent
ref={dialogObj => dialog = dialogObj as DialogComponent}
id='dialog'
header='<span class="e-icons e-assistview-icon" style="color: black;width:20px; font-size: 16px;"></span> AI Assist'
showCloseIcon={true}
isModal={true}
content={dialogContent}
target={document.getElementById('control-section') as HTMLElement}
width='540px'
visible={false}
height='310px'
/>
const dialogContent = () => {
return (
<>
<p style={{ marginBottom: '10px', fontWeight: 'bold' }}>Suggested Prompts</p>
<ButtonComponent
ref={btn2 => msgBtn2 = btn2 as ButtonComponent}
id="btn2" style={{ flex: 1, overflow: 'visible', borderRadius: '8px', marginBottom: '10px' }}
onClick={() => {
dialog.hide();
convertTextToFlowchart((msgBtn2 as any).value, diagram);
}}
>Flowchart for online shopping</ButtonComponent>
<ButtonComponent ref={btn1 => msgBtn1 = btn1 as ButtonComponent}
onClick={() => {
dialog.hide();
convertTextToFlowchart((msgBtn1 as any).value, diagram);
}}
id="btn1" style={{ flex: 1, overflow: 'visible', borderRadius: '8px', marginBottom: '10px' }}>Flowchart for Mobile banking registration</ButtonComponent>
<ButtonComponent
ref={btn3 => msgBtn3 = btn3 as ButtonComponent}
onClick={() => {
dialog.hide();
convertTextToFlowchart((msgBtn3 as any).value, diagram);
}}
id="btn3" style={{ flex: 1, overflow: 'visible', borderRadius: '8px', marginBottom: '10px' }}>Flowchart for Bus ticket booking</ButtonComponent>
<div style={{ display: 'flex', alignItems: 'center', marginTop: '20px' }}>
<TextBoxComponent type="text" id="textBox" className="db-openai-textbox" style={{ flex: 1 }}
ref={textboxObj => textBox = textboxObj as TextBoxComponent}
placeholder='Please enter your prompt here...' width={450} input={onTextBoxChange}
/>
<ButtonComponent id="db-send"
ref={btn => sendButton = btn as ButtonComponent}
onClick={() => {
dialog.hide();
convertTextToFlowchart(textBox.value, diagram)
}}
iconCss='e-icons e-send' isPrimary={true} disabled={true}
style={{ marginLeft: '5px', height: '32px', width: '32px' }}></ButtonComponent>
</div>
</>
);
}This configuration in the app.tsx file sets up event listeners and handlers to manage user interactions, such as entering a prompt and triggering the conversion of text to a flowchart.
Step 5: Integrating OpenAI for text-to-flowchart conversion
Finally, implement the convertTextToFlowchart function, which is the main driver for transforming AI-generated text into a flowchart using the React Diagram API.
import { DiagramComponent } from "@syncfusion/ej2-react-diagrams";
import { getAzureChatAIRequest } from '../../../ai-models';
export async function convertTextToFlowchart(inputText: string, diagram: DiagramComponent) {
showLoading();
const options = {
messages: [
{
role: 'system',
content: 'You are an assistant tasked with generating mermaid flow chart diagram data sources based on user queries'
},
{
role: 'user',
content: `
Generate only the Mermaid flowchart code for the process titled "${inputText}".
Use the format provided in the example below, but adjust the steps, conditions, and styles according to the new title:
**Example Title:** Bus Ticket Booking
**Example Steps and Mermaid Code:**
graph TD
A([Start]) --> B[Choose Destination]
B --> C{Already Registered?}
C -->|No| D[Sign Up]
D --> E[Enter Details]
E --> F[Search Buses]
C --> |Yes| F
F --> G{Buses Available?}
G -->|Yes| H[Select Bus]
H --> I[Enter Passenger Details]
I --> J[Make Payment]
J --> K[Booking Confirmed]
G -->|No| L[Set Reminder]
K --> M([End])
L --> M
style A fill:#90EE90,stroke:#333,stroke-width:2px;
style B fill:#4682B4,stroke:#333,stroke-width:2px;
style C fill:#32CD32,stroke:#333,stroke-width:2px;
style D fill:#FFD700,stroke:#333,stroke-width:2px;
style E fill:#4682B4,stroke:#333,stroke-width:2px;
style F fill:#4682B4,stroke:#333,stroke-width:2px;
style G fill:#32CD32,stroke:#333,stroke-width:2px;
style H fill:#4682B4,stroke:#333,stroke-width:2px;
style I fill:#4682B4,stroke:#333,stroke-width:2px;
style J fill:#4682B4,stroke:#333,stroke-width:2px;
style K fill:#FF6347,stroke:#333,stroke-width:2px;
style L fill:#FFD700,stroke:#333,stroke-width:2px;
style M fill:#FF6347,stroke:#333,stroke-width:2px;
Note: Please ensure the generated code matches the title "${inputText}" and follows the format given above. Provide only the Mermaid flowchart code, without any additional explanations, comments, or text.
`
}
],
}
try {
const jsonResponse = await getAzureChatAIRequest(options);
diagram.loadDiagramFromMermaid(jsonResponse as string);
diagram.dataBind();
hideLoading();
} catch (error) {
console.error('Error:', error);
convertTextToFlowchart(inputText, diagram);
}
};The core function convertTextToFlowchart sends a request to the OpenAI API with a user-initiated prompt to generate Mermaid structured flowchart data from text descriptions. It then uses the React Diagram’s loadDiagramFromMermaid method to render the flowchart.
After executing the above code examples, we’ll get the output that resembles the following image.
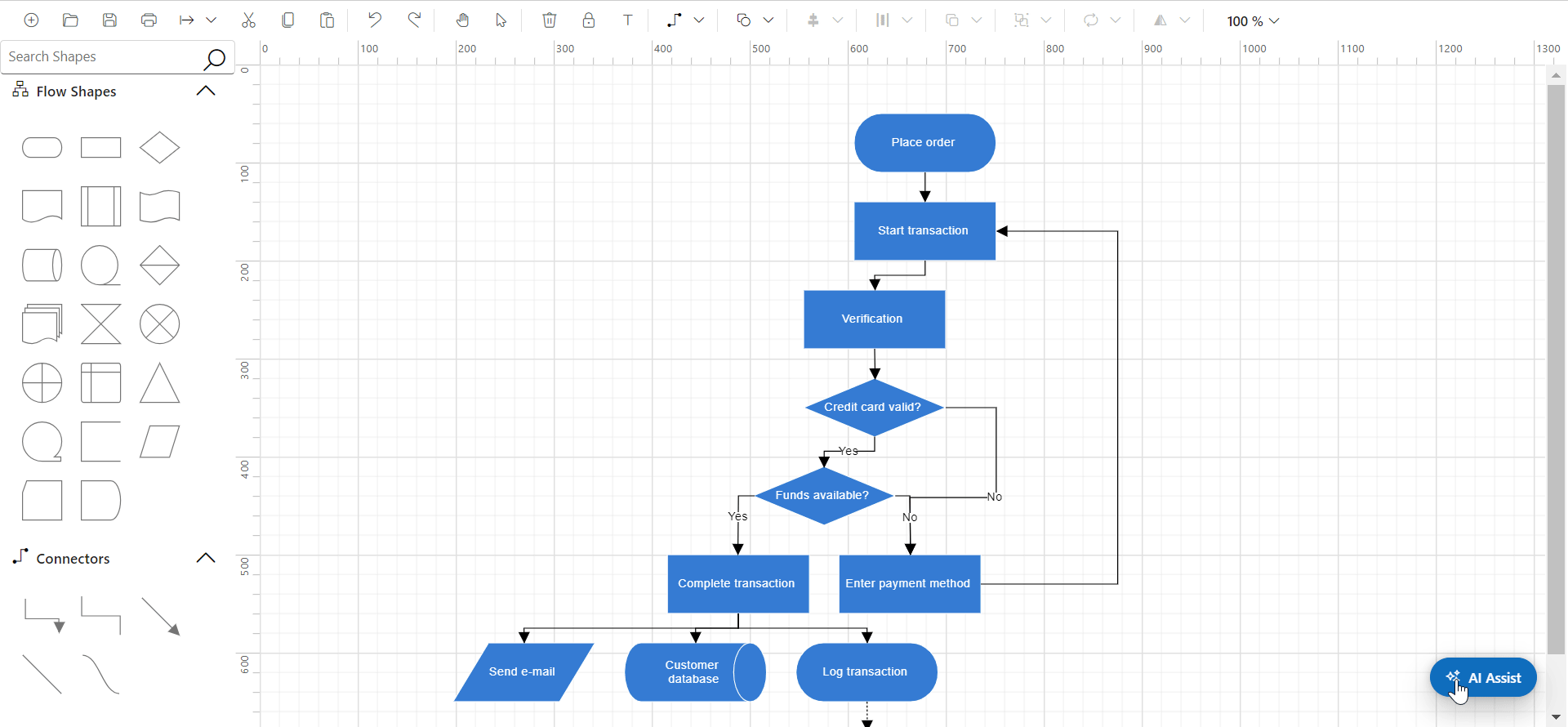
GitHub reference
For more details, refer to the creating an AI-powered smart text-to-flowchart converter using React Diagram Library GitHub demo.

Explore the endless possibilities with Syncfusion’s outstanding React UI components.
Conclusion
Thanks for reading! In this blog, we’ve explored how to build an AI-powered smart text-to-flowchart converter using the Syncfusion React Diagram component. This approach eliminates the need for manual design, allowing users to generate structured, professional flowcharts in seconds. Whether you’re mapping business processes, software logic, or decision trees, this solution enhances efficiency and clarity.
Existing customers can download the latest version of Essential Studio from the License and Downloads page. If you are not a customer, try our 30-day free trial to check out these features.
If you have questions, contact us through our support forum, feedback portal, or support portal. We are always happy to assist you!







