
The .NET MAUI Maps control is a powerful data visualization component that displays statistical information for a geographical area. Its rich feature set includes tile rendering from OpenStreetMap, Bing Maps, Google Maps, and other tile providers. The shape layer has highly interactive and customizable features such as selection, tooltip, legends, markers, bubbles, and color mapping. Users can generate maps to determine population density, sales distribution, political boundaries, weather, elections, and routes.
Easily get started with the .NET MAUI Maps control using a few simple lines of XAML code example as demonstrated below. Also, explore our .NET MAUI Maps Example that shows you how to render and configure the .NET MAUI Maps.
- <?xml version="1.0" encoding="utf-8" ?>
- <ContentPage xmlns="http://schemas.microsoft.com/dotnet/2021/maui"
- xmlns:x="http://schemas.microsoft.com/winfx/2009/xaml"
- x:Class="SimpleSample.MainPage"
- xmlns:local="clr-namespace:SimpleSample"
- xmlns:map="clr-namespace:Syncfusion.Maui.Maps;assembly=Syncfusion.Maui.Maps">
- <map:SfMaps>
- <map:SfMaps.Layer>
- <map:MapShapeLayer ShapesSource="https://cdn.syncfusion.com/maps/map-data/world-map.json"
- ShapeStroke="DarkGrey">
- </map:MapShapeLayer>
- </map:SfMaps.Layer>
- </map:SfMaps>
- </ContentPage>
Render GeoJSON or shapefile data as custom maps or geographical area shapes on a shape layer for powerful data visualization. Customize the maps to the desired look using built-in options.
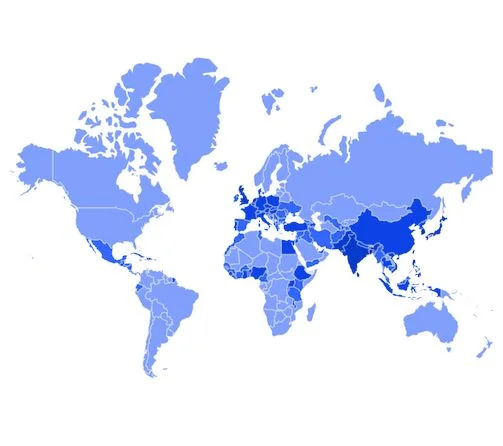
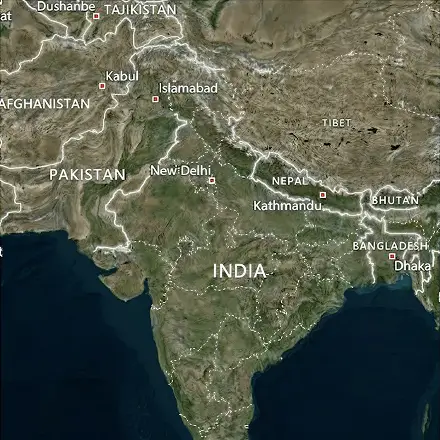
An interactive tile layer allows you to load and customize map tiles from web map-tile services such as OpenStreetMaps, Bing Maps API, Google Maps Tile API, TomTom, Mapbox, and Esri’s ArcGIS. Use markers to denote a specific latitude and longitude in the tile layer. Zoom and pan the tile layer to navigate across the regions and take a closer look.
Data labels in a shape layer provide basic information about shapes by displaying their names and such. If required, trim or hide the labels when they exceed the shape bounds.
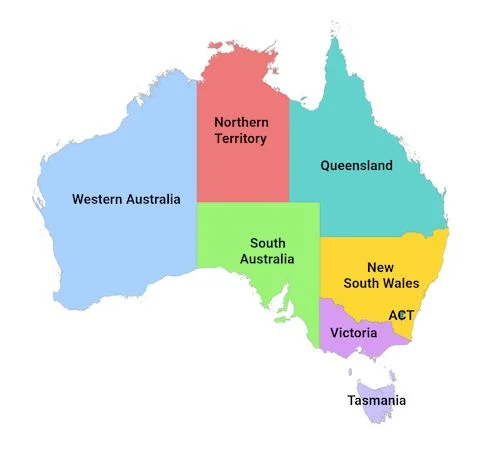
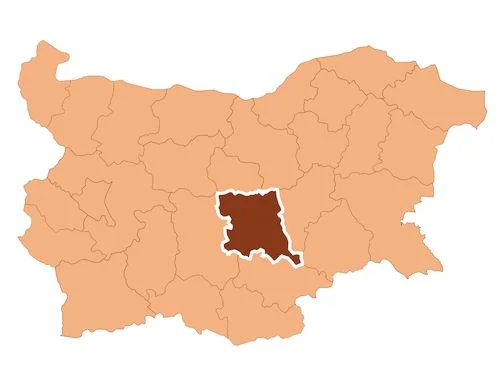
Highlight a shape to focus attention on a specific area. Use this functionality to navigate pages and show detailed information about a selected area.
Show markers for a shape layer with specific latitudes and longitudes. Use multiple markers to denote important locations in the .NET MAUI Maps control. Use built-in marker icons such as circles, diamonds, rectangles, and triangles. As a custom marker, you can use any type of content, like a label control for displaying simple text. Change the marker position dynamically to the desired location in scenarios like real-time location updates. Use a marker’s tap or click interaction for custom functionalities such as navigation or a custom info window.
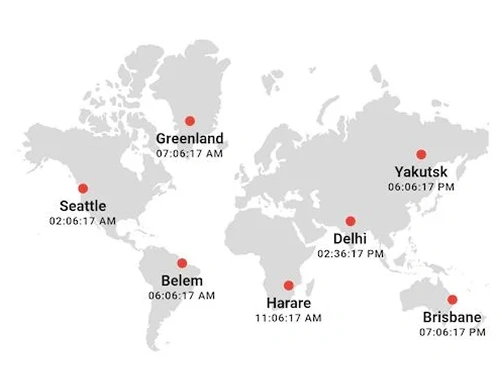
Show markers for a shape layer with specific latitudes and longitudes.
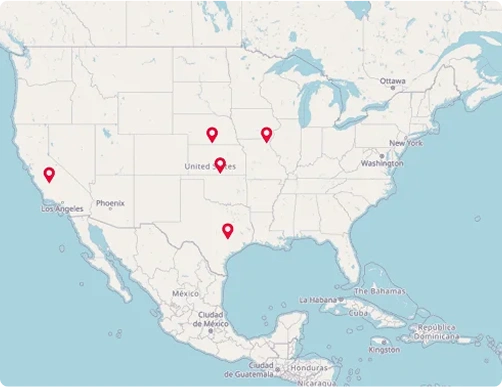
Show markers for a tile layer with specific latitudes and longitudes.
Legends in the shape layer provide clear information about the data in the .NET MAUI Maps control by explaining the meaning of the shapes and bubble colors on the maps.
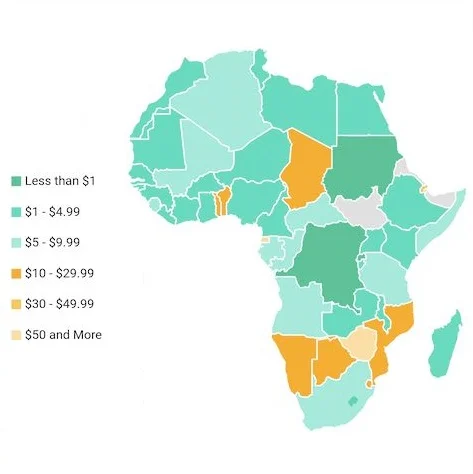
Shape legends effectively present distinct details for any data depicted in the .NET MAUI Maps control through the use of shapes.
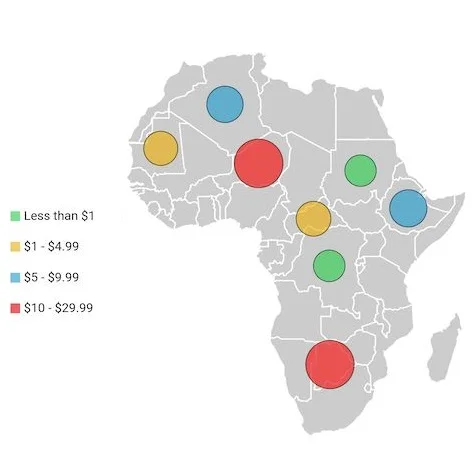
The bubble legends present precise information regarding the data represented using bubbles.
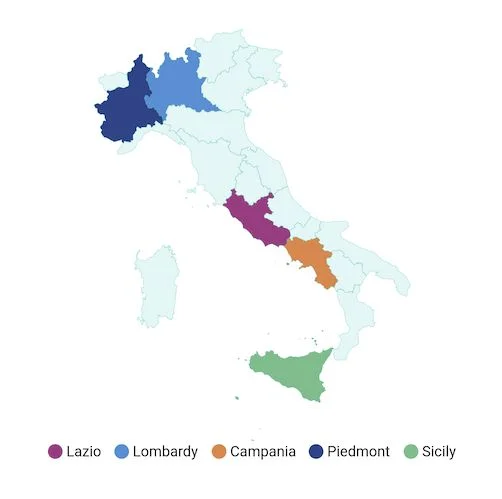
Move a legend to any of the four sides (top, left, bottom, and right) on a map.
Categorize the shapes on a map by customizing their color based on their underlying data. The .NET MAUI Maps control supports two types of color mapping: equal and range.
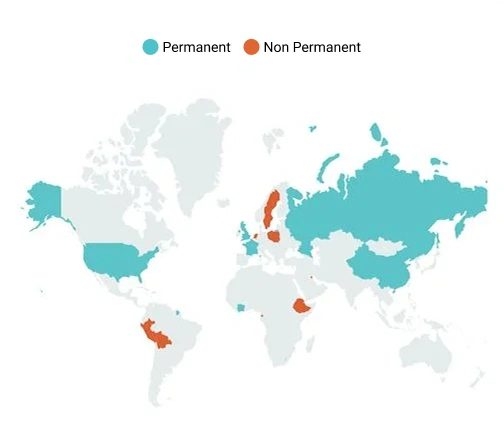
Apply a specific color to a shape purely based on its data. For example, apply colors to countries based on their organization membership.
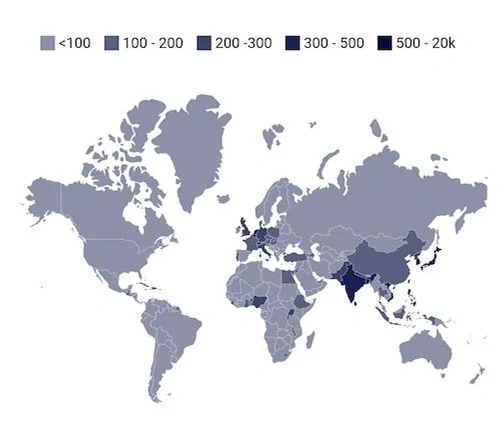
Apply colors to shapes if their data falls within a specific range. For example, apply colors to countries based on their population density.
Add information to shapes, such as population density and number of users. Bubbles can be rendered in different colors and sizes based on the settings of their assigned shape.
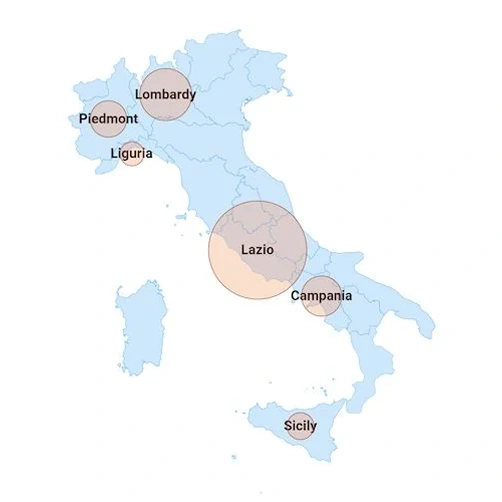
Customize the color of a map bubble and its transparency based on data.
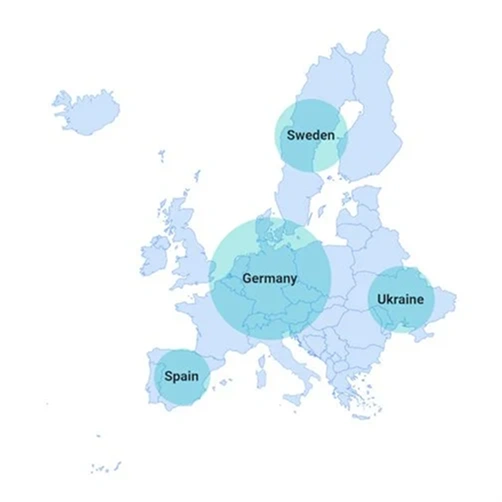
Customize the size of a bubble based on data to improve the readability of the map.
Enhance the user experience by adding tooltips that display additional information about shapes, bubbles, and markers when they are tapped, clicked, or hovered over.

A shape tooltip displays information when interacting with shapes.
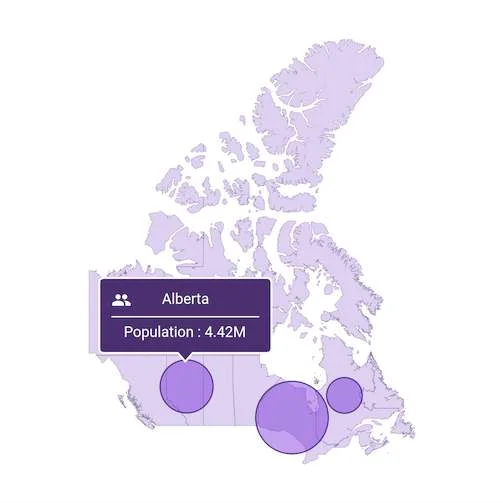
A bubble tooltip displays more information whenever you engage with the bubbles.
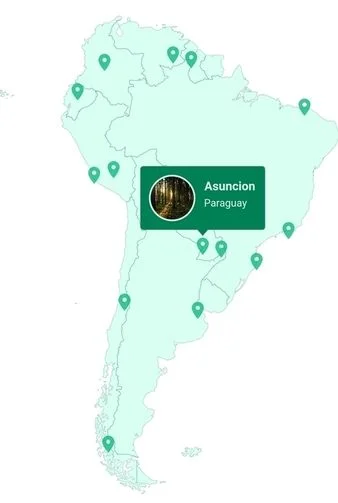
Show tooltips for markers every time you engage with them in .NET MAUI Maps.
Add vector shapes such as lines, polylines, arcs, circles, and polygons on both the shape layer and tile layer to show routes and highlight specific regions.
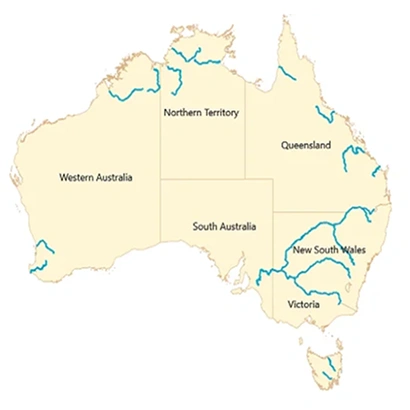
Add vector shapes on top of the shape layer to show routes and highlight specific regions.
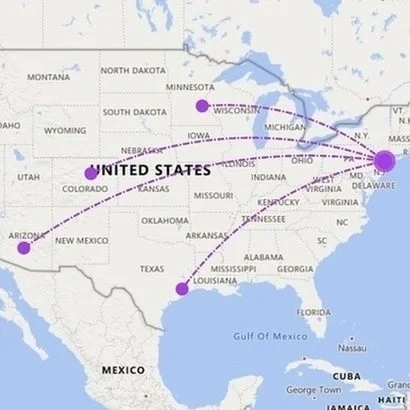
Add vector shapes on top of the tile layer to show routes and highlight specific regions.
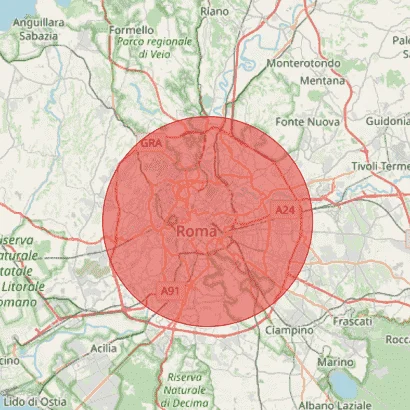
Add circles on the shape layer and tile layer. Every Maps circle renders a circle using a center and radius.
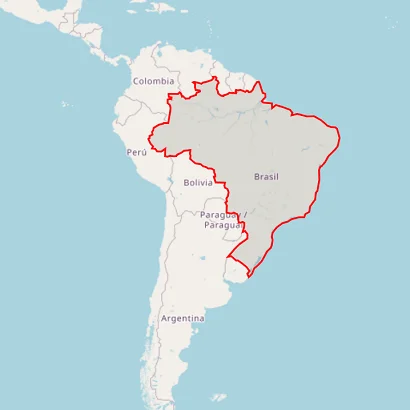
Add polygons on the shape layer and tile layer. Every polygon connects multiple coordinates through a points property.
Integrate a shape sublayer with GeoJSON data within an existing shape layer or tile layer to provide more detailed information about a specific region.
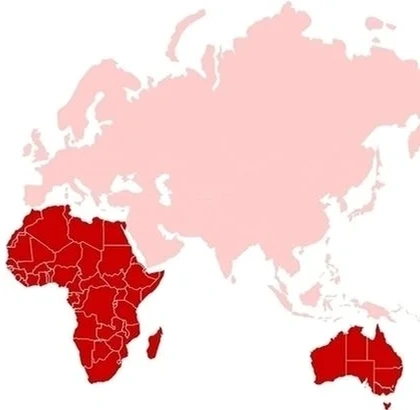
A shape layer can contain a collection of map sublayers, where you can add a shape layer as a sublayer of another shape layer.
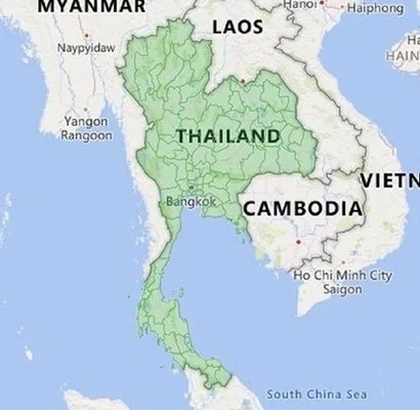
A tile layer can contain a collection of map sublayers, where you can add a shape layer as a sublayer of the tile layer.
Zoom in any layer for a closer look at a specific region by pinching the screen, scrolling the mouse wheel, or using the keyboard track pad. Pan the map to navigate across regions. Zooming and panning can be enabled for both the shape layer and the tile layer.
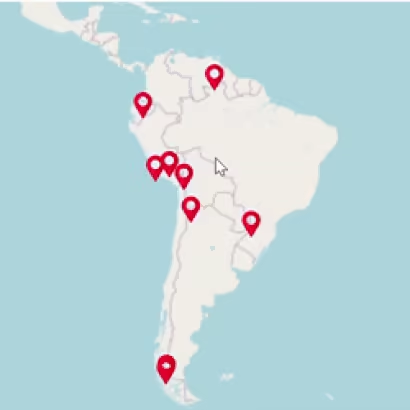
The Syncfusion .NET MAUI Maps control lets users:
You can find our .NET MAUI Maps demo here, which demonstrates how to render and configure the Maps control.
.NET MAUI Maps is a UI control for visualizing geographical data, supporting shape and tile layers and many customization options.
Markers can be added to indicate specific locations using latitude and longitude properties in either shape or tile layers.
You can display world map boundaries in .NET MAUI Maps by using the shape layer with a GeoJSON file or SHP of world map boundaries. You can also use the tile layer with the corresponding map provider added.
ShapesSource="https://cdn.syncfusion.com/maps/map-data/world-map.json"> ShapesSource="https://cdn.syncfusion.com/maps/map-data/africa.json" />
No, this is a commercial product and requires a paid license. However, a free community license is also available for companies and individuals whose organizations have less than $1 million USD in annual gross revenue, 5 or fewer developers, and 10 or fewer total employees.
A good place to start would be our comprehensive getting started documentation.
You can render GeoJSON data in .NET MAUI by specifying the GeoJSON file path to display the map.
Offline maps can be implemented by caching tile images or using local GeoJSON files in the shape layer.
Heatmaps are not natively supported but can be simulated by customizing shape colors dynamically based on data intensity.
 Figma Download
Figma Download
Greatness—it’s one thing to say you have it, but it means more when others recognize it. Syncfusion® is proud to hold the following industry awards.