
The WinForms ComboBox (multiselect combobox) control allows users to type a value, choose an item, or choose multiple items. Any UI control can be loaded as the header of the dropdown. Users can perform customized actions like search and filter in the dropdown. The control’s rich feature set includes autocomplete, sorting, watermark text, appearance customization, and more.
The WinForms ComboBox control has data binding support to work out-of-the-box with all the popular data sources like IEnumerable (IList, IBindingList, ObservableCollection) and data tables. It also supports sorting and filtering. Data can be shown based on the display member and value member. The control also allows users to bind the data source at the designer level.
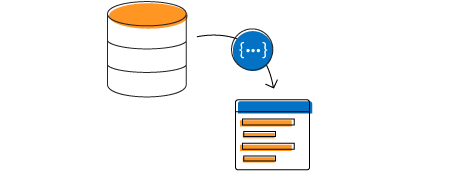


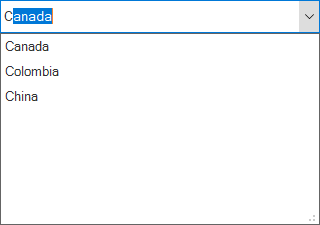
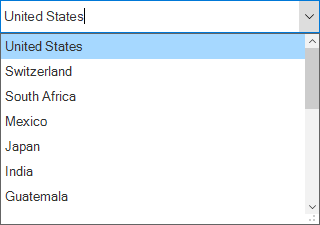
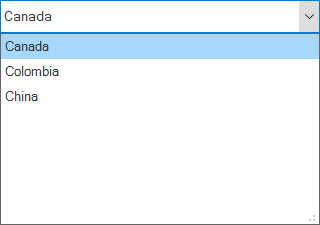
The WinForms ComboBox allows users to filter data. For example, items in the dropdown can be filtered based on user input.
A watermark provides a hint to users about the data to be selected from the listed values.


Customize the appearance of the edit control and dropdown list by setting the:
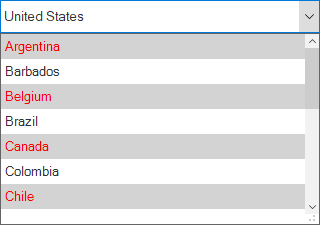
Customize the appearance of the dropdown list items based on the data.
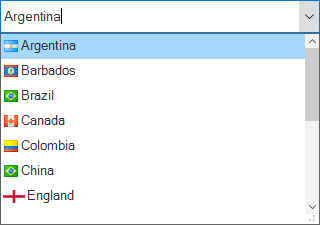
Users can load an image to each list item in the dropdown. Images can also be aligned with the text.
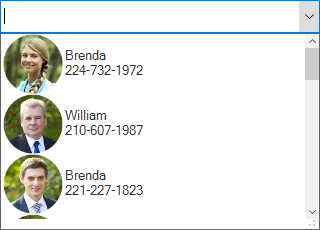
Make a custom drawing for every list item in the WinForms Combobox control.
Customize the dropdown position to load the pop-up where needed.


Show or hide the clear button, which is used to clear the editor value and selection.
The WinForms ComboBox control provides Office 2016 theme support to adapt the control to the rest of a business application. The following Office 2016 themes are supported:

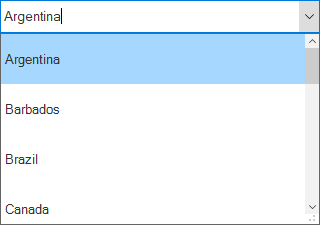
Users can adjust (auto fit) the item height in the dropdown based on the content of the item to enhance readability. It is also possible to set the item height conditionally.
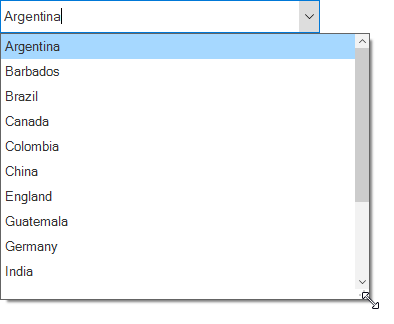
Localize all the static default strings in the WinForms ComboBox control to any supported language.


The control supports right-to-left (RTL) rendering for users working in right-to-left languages like Hebrew, Arabic, or Persian.
The WinForms ComboBox control is compatible with Coded UI and UFT (formerly QTP) automation tools to automate applications.

Easily get started with the WinForms ComboBox using a few simple lines of C# code example as demonstrated below. Also explore our WinForms ComboBox Example that shows you how to configure a ComboBox in WinForms.
- using Syncfusion.WinForms.ListView;
- namespace WinFormsApp1
- {
- public partial class Form1 : Form
- {
- public Form1()
- {
- InitializeComponent();
- List<string> usStates = new List<string>();
- usStates.Add("Alaska");
- usStates.Add("Arizona");
- usStates.Add("Arkansas");
- usStates.Add("California");
- usStates.Add("Colorado");
- usStates.Add("Connecticut");
- usStates.Add("Delaware");
- usStates.Add("Florida");
- usStates.Add("Georgia");
- SfComboBox sfComboBox = new SfComboBox();
- sfComboBox.Size = new Size(180, 24);
- sfComboBox.AutoCompleteMode = AutoCompleteMode.SuggestAppend;
- sfComboBox.DataSource = usStates;
- this.Controls.Add(sfComboBox);
- }
- }
- }
The Syncfusion WinForms ComboBox provides the following features:
You can find our WinForms ComboBox demo on GitHub location.
No, this is a commercial product and requires a paid license. However, a free community license is also available for companies and individuals whose organizations have less than $1 million USD in annual gross revenue, 5 or fewer developers, and 10 or fewer total employees.
A good place to start would be our comprehensive getting started documentation.
 Documentation
Documentation
Greatness—it’s one thing to say you have it, but it means more when others recognize it. Syncfusion® is proud to hold the following industry awards.