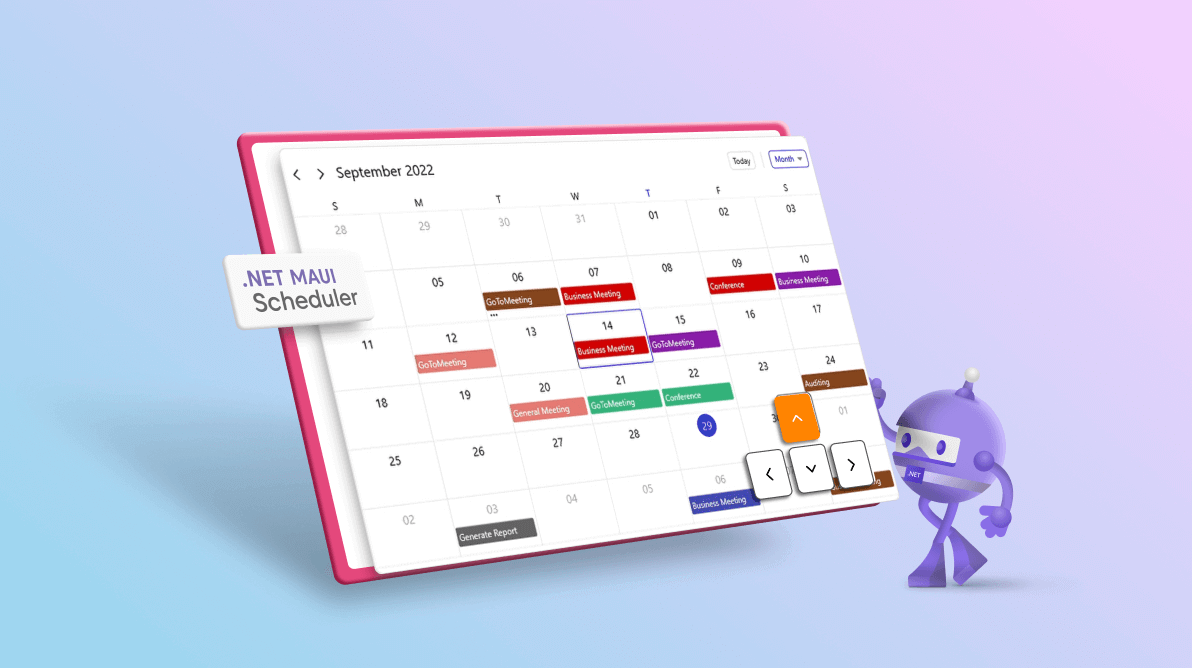For many users, keyboard shortcuts are more convenient than a touchscreen or mouse. From the 2022 Volume 3 release onward, the Syncfusion .NET MAUI Scheduler supports selecting the Scheduler’s date and time, appointments, and view navigation using keyboard interactions in the WinUI and macOS platforms.
Let us see these shortcuts along with their functions!
Note: If you are new to our Syncfusion .NET MAUI Scheduler control, please read the getting started documentation before proceeding with it.
Calendar date and time selection
The .NET MAUI Scheduler supports keyboard interactions to select the calendar date and time for creating appointments and to navigate the calendar date or time.
Note: The SelectionChanged event will be triggered whenever there is a change in cell or date time selection. You can show the selected date by adding a custom date picker in the Scheduler header by using the SelectionChanged event.
Day, week, and workweek views
| Action | Shortcut key |
| Move the selection to the same time slot on the next day in the left-to-right (LTR) layout or the previous day in the right-to-left (RTL) layout. | Right arrow |
| Move the selection to the same time slot on the previous day in the LTR layout or the next day in the RTL layout. | Left arrow |
| Move the selection to the time slot directly below the currently selected time slot. | Down arrow |
| Move the selection to the time slot directly above the currently selected time slot. | Up arrow |
| Add a new appointment.The Tapped event will be triggered once the Enter key is pressed on the Scheduler cell or date time slot. You can use this event to add a new appointment. | Enter |
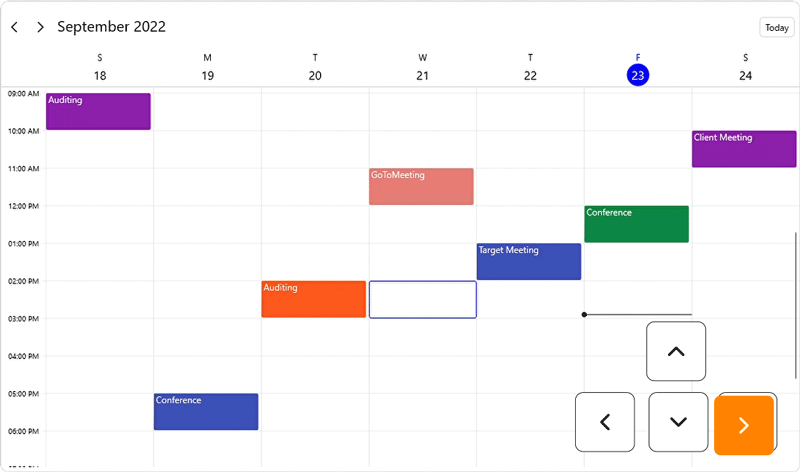
Timeline views (timeline day, week, workweek, and month views)
| Action | Shortcut key |
| Move selection to the next time slot in the LTR layout or the previous time slot in the RTL layout from the currently selected time slot. | Right arrow |
| Move selection to the previous time slot in the LTR layout or the next time slot in the RTL layout from the currently selected time slot. | Left arrow |
| Add a new appointment.The Tapped event will be triggered once the Enter key is pressed on a Scheduler cell or date time slot. You can use this event to add a new appointment. | Enter |
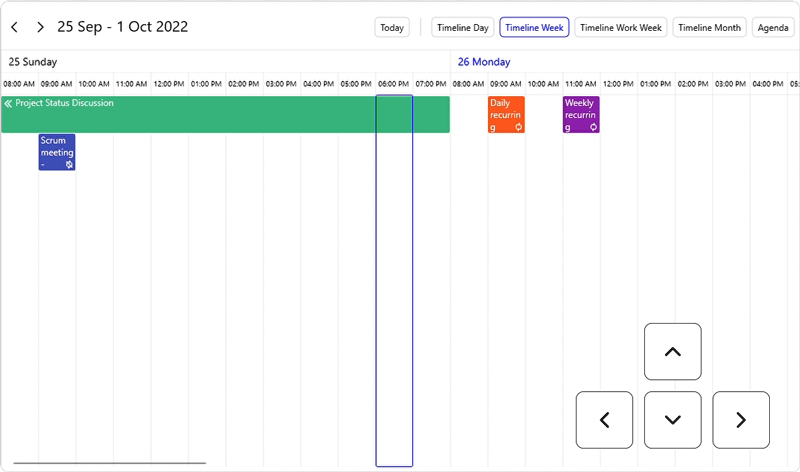
Month view
| Action | Shortcut key |
| Move the selection to the next date in the LTR layout or the previous date in the RTL layout from the currently selected date. | Right arrow |
| Move the selection to the previous date in the LTR layout or the next date in the RTL layout from the currently selected date. | Left arrow |
| Move the selection to the date directly below the currently selected date. | Down arrow |
| Move the selection to the date directly above the currently selected date. | Up arrow |
| Add a new appointment.The Tapped event will be triggered once the Enter key is pressed on a Scheduler cell or date time slot. You can use this event to add a new appointment. | Enter |
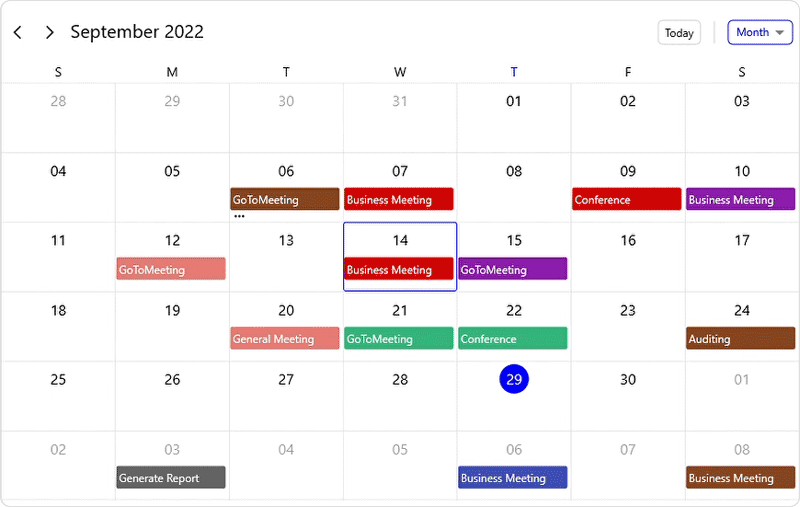
Calendar appointment selection
You can easily select and edit appointments in the .NET MAUI Scheduler with the following keyboard shortcuts.
| Action | Shortcut key |
| Move selection to the next appointment in the LTR layout or the previous appointment in the RTL layout from the currently selected appointment or selected date/time. | Tab |
| Move selection to the previous appointment in the LTR layout or the next appointment in the RTL layout from the currently selected appointment or selected date/time. | Shift +Tab |
| Delete the selected appointment. | Delete |
| Edit the selected appointments.The Tapped event will be triggered once the Enter key is pressed on the selected appointment. You can use this event to edit the selected appointment. | Enter |
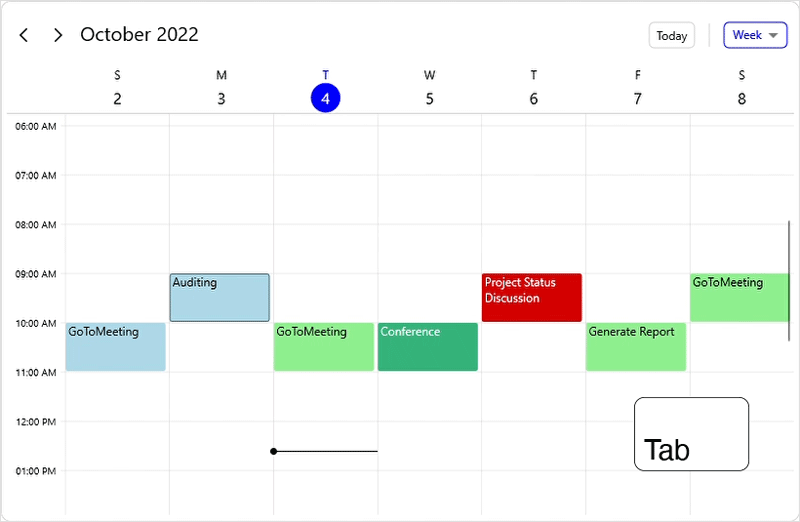
Scheduler header interaction
The .NET MAUI Scheduler header buttons like the view buttons, the Today button, and the navigation arrows are easily activated using the following keyboard shortcuts.
| Action | Shortcut keys |
| Move selection to the next focusable element in the LTR layout or the previous focusable element in the RTL layout from the currently selected header element. | Tab |
| Move selection to the previous focusable element in the LTR layout or the next focusable element in the RTL layout from the currently selected header element. | Shift+ Tab |
| Activate the selected header button. | Enter |
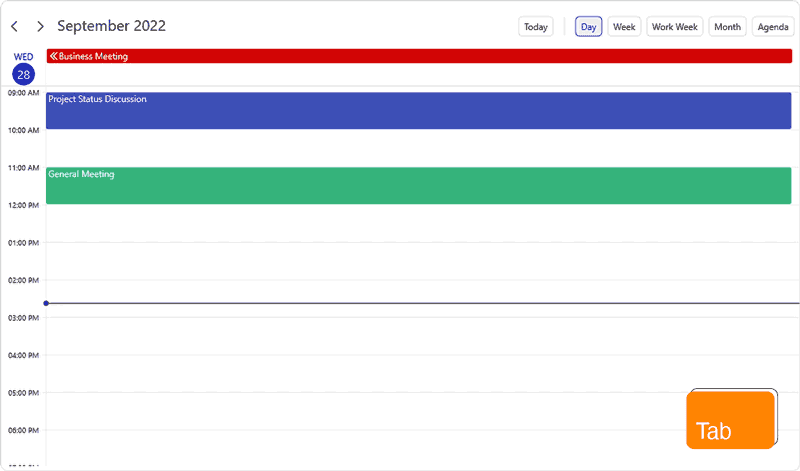
Navigate to calendar views
The .NET MAUI Scheduler allows you to display calendar dates and appointments in different views. You can easily switch the calendar views using the following shortcut keys.
| Action | Windows shortcut keys | macOS shortcut keys |
| Navigate to the day view. | Ctrl+Alt+1 | Command+1 |
| Navigate to the week view. | Ctrl+Alt+2 | Command+2 |
| Navigate to the workweek view. | Ctrl+Alt+3 | Command+3 |
| Navigate to the month view. | Ctrl+Alt+4 | Command+4 |
| Navigate to the timeline day view. | Ctrl+Alt+5 | Command+5 |
| Navigate to the timeline week view. | Ctrl+Alt+6 | Command+6 |
| Navigate to the timeline workweek view. | Ctrl+Alt+7 | Command+7 |
| Navigate to the timeline month view. | Ctrl+Alt+8 | Command+8 |
| Navigate to the agenda view. | Ctrl+Alt+9 | Command+9 |
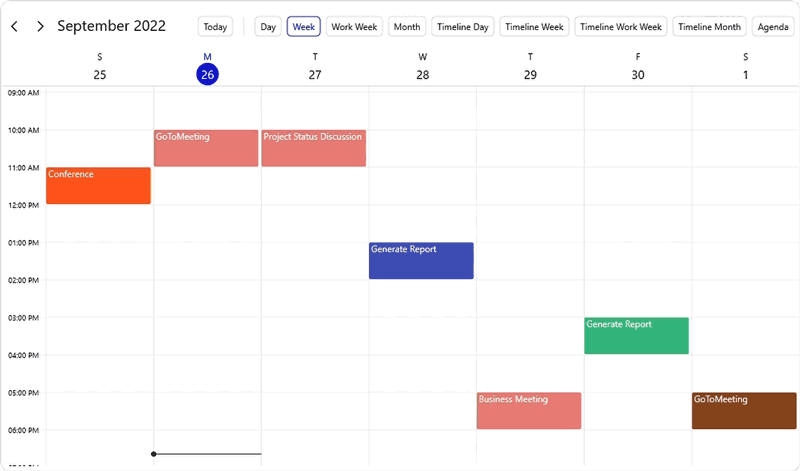
References
For more details, refer to the accessibility support in the .NET MAUI Scheduler documentation.
Conclusion
Thanks for reading! In this blog, we briefly covered the keyboard shortcut keys introduced in the Syncfusion .NET MAUI Scheduler for the 2022 Volume 3 release. Use these shortcuts to easily interact with Scheduler elements. Also, have a look at our Release Notes and What’s New pages to see the other updates in the 2022 Volume 3 release.
If you have any feedback, special requirements, or controls that you’d like to see in our .NET MAUI suite, please let us know in the comments section below.
Also, you can contact us through our support forum, support portal, or feedback portal. We are always happy to assist you!