TL;DR: Discover how the .NET MAUI DataGrid control lets you bind a datatable, edit data directly, and even perform CRUD actions (Create, Read, Update, Delete)- all within the grid itself. Simplify data management in your .NET MAUI apps!
Syncfusion .NET MAUI DataGrid is used to display and manipulate data in a tabular view. Its rich feature set includes different column types, sorting, autofit columns and rows, and styling all elements. You can seamlessly bind data from various local and remote data sources, such as JSON, OData, WCF, and RESTful web services.
In this blog, we’ll see how to bind a datatable to the .NET MAUI DataGrid and perform CRUD (Create, Read, Update, Delete) operations within the datatable.
Note: Before proceeding, refer to the .NET MAUI DataGrid getting started documentation.
Binding datatable data to the .NET MAUI DataGrid
In this demo, we’ll showcase how to integrate data from a datatable named CustomerInfoTable into the Syncfusion .NET MAUI DataGrid control. This process involves binding the CustomerInfoTable data to the DataGrid and populating it, offering a practical example of seamless data presentation and manipulation within a .NET MAUI app.
Populate datatable in ViewModel
First, create a CustomerInfoTable with rows and columns, as shown in the following code example.
internal class DataSource
{
internal DataTable CustomerInfoTable { get; set; }
public DataSource()
{
CustomerInfoTable = GetDataTable();
CustomerInfoTable.TableName = "CustomerInfo";
}
internal DataTable GetDataTable()
{
DataTable dataTable = new DataTable();
dataTable.Columns.Add("OrderID", typeof(double));
dataTable.Columns.Add("CustomerName", typeof(string));
dataTable.Columns.Add("CustomerID", typeof(string));
dataTable.Columns.Add("Country", typeof(string));
dataTable.Rows.Add(1001, "Maria Anders", "ALFKI", "Germany");
dataTable.Rows.Add(1002, "Ana Trujilo", "ANATR", "Mexico");
dataTable.Rows.Add(1003, "Antonio Moreno", "ENDGY", "Mexico");
dataTable.Rows.Add(1004, "Thomas Hardy", "ANTON", "UK");
dataTable.Rows.Add(1005, "Christina Berglund", "BERGS", "Sweden");
dataTable.Rows.Add(1006, "Hanna Moos", "BLAUS", "Germany");
dataTable.Rows.Add(1007, "Frederique Citeaux", "BLONP", "France");
dataTable.Rows.Add(1008, "Martin Sommer", "BOLID", "Spain");
dataTable.Rows.Add(1009, "Laurence Lebihan", "BONAP", "France");
dataTable.Rows.Add(1010, "Kathryn", "BOTTM", "Canada");
dataTable.Rows.Add(1011, "Tamer", "XDKLF", "UK");
dataTable.Rows.Add(1012, "Martin", "QEUDJ", "US");
dataTable.Rows.Add(1013, "Nancy", "ALOPS", "France");
dataTable.Rows.Add(1014, "Janet", "KSDIO", "Canada");
dataTable.Rows.Add(1015, "Dodsworth", "AWSDE", "Canada");
dataTable.Rows.Add(1016, "Buchanan", "CDFKL", "Germany");
dataTable.Rows.Add(1017, "Therasa", "WSCJD", "Canada");
dataTable.Rows.Add(1018, "Margaret", "PLSKD", "UK");
dataTable.Rows.Add(1019, "Anto", "CCDSE", "Sweden");
dataTable.Rows.Add(1020, "Edward", "EWUJG", "Germany");
dataTable.Rows.Add(1021, "Anne", "AWSDK", "US");
dataTable.Rows.Add(1022, "Callahan", "ODKLF", "UK");
dataTable.Rows.Add(1023, "Vinet", "OEDKL", "France");
return dataTable;
}
}Then, define the DataView instance in the ViewModel to achieve data operations.
public class ViewModel : INotifyPropertyChanged
{
private DataView customerInfoView;
public ViewModel()
{
// DataSource.
DataSource = new DataSource();
CustomerInfoView = new DataView();
CustomerInfoView.Table = DataSource.CustomerInfoTable;
}
public event PropertyChangedEventHandler? PropertyChanged;
// DataGrid source.
public DataView CustomerInfoView
{
get { return customerInfoView; }
set
{
customerInfoView = value;
RaisePropertyChanged("CustomerInfoView");
}
}
internal DataSource DataSource { get; set; }
private void RaisePropertyChanged(string propertyName)
{
if (PropertyChanged != null)
{
PropertyChanged(this, new PropertyChangedEventArgs(propertyName));
}
}
}Binding the ItemsSource on the XAML page
Let’s bind the data source to the .NET MAUI DataGrid (SfDataGrid) by setting its ItemsSource property.
<?xml version="1.0" encoding="utf-8" ?>
<ContentPage xmlns="http://schemas.microsoft.com/dotnet/2021/maui"
xmlns:x="http://schemas.microsoft.com/winfx/2009/xaml"
xmlns:syncfusion="clr-namespace:Syncfusion.Maui.DataGrid;assembly=Syncfusion.Maui.DataGrid"
xmlns:data="clr-namespace:Syncfusion.Maui.Data;assembly=Syncfusion.Maui.Data"
xmlns:local="clr-namespace:DataGridMAUI"
x:Class="DataGridMAUI.MainPage">
<ContentPage.BindingContext>
<local:ViewModel/>
</ContentPage.BindingContext>
<StackLayout>
<syncfusion:SfDataGrid ColumnWidthMode="Fill"
ItemsSource="{Binding CustomerInfoView}">
</syncfusion:SfDataGrid>
</StackLayout>
</ContentPage>After executing the above code, you will get the following output.
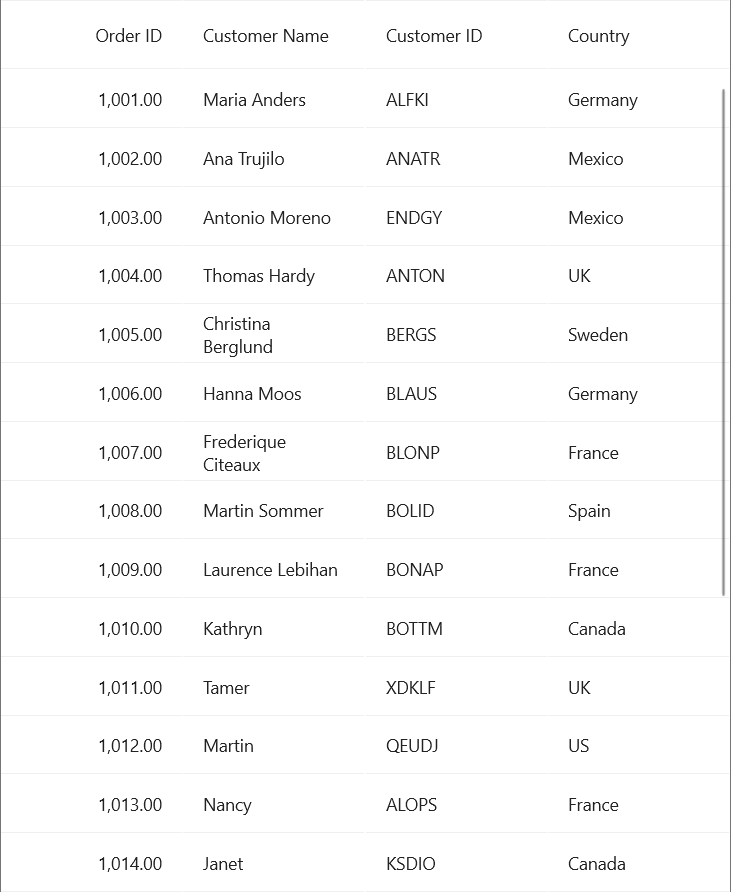
Performing CRUD actions on datatable data in .NET MAUI DataGrid
Let’s explore how to perform CRUD (Create, Read, Update, Delete) actions on the datatable and update the changes in the .NET MAUI DataGrid control.
Here, we’ll design an EditPage to add, update, and delete the CustomerInfoTable details. To enable these actions on this page, we need to implement the code on the DataTable and define the commands in the ViewModel class, as mentioned in the following sections.
Implementing CRUD operations with datatable
Refer to the following code example to implement the code for manipulating the data on the edit page to update the data table.
internal class DataSource
{
internal DataTable CustomerInfoTable { get; set; }
public DataSource()
{
CustomerInfoTable = GetDataTable();
CustomerInfoTable.TableName = "CustomerInfo";
}
internal void AddNewItem(CustomerInfo DataFormObject)
{
var dataRow = CustomerInfoTable.NewRow();
dataRow.SetField("OrderID", DataFormObject.OrderID);
dataRow.SetField("CustomerID", DataFormObject.CustomerID);
dataRow.SetField("CustomerName", DataFormObject.CustomerName);
dataRow.SetField("Country", DataFormObject.Country);
CustomerInfoTable.Rows.Add(dataRow);
}
internal void OnDeleteItem(DataRow selectedItem)
{
CustomerInfoTable.Rows.Remove(selectedItem);
}
internal void OnSaveItem(DataRow selectedItem, CustomerInfo customerInfo)
{
if (selectedItem == null)
return;
selectedItem.SetField("OrderID", customerInfo.OrderID);
selectedItem.SetField("CustomerID", customerInfo.CustomerID);
selectedItem.SetField("CustomerName", customerInfo.CustomerName);
selectedItem.SetField("Country", customerInfo.Country);
}
internal void EditCustomerInfo(CustomerInfo customerInfo, DataRow dataRow)
{
customerInfo.OrderID = (double)dataRow["OrderID"];
customerInfo.CustomerID = (string)dataRow["CustomerID"];
customerInfo.CustomerName = (string)dataRow["CustomerName"];
customerInfo.Country = (string)dataRow["Country"];
}
}Implementing CRUD commands in the ViewModel class
Let’s define the commands to add a new item, edit an item, or delete a selected item in the ViewModel.cs file.
Refer to the following code example.
public class ViewModel : INotifyPropertyChanged
{
private DataView customerInfoView;
public ViewModel()
{
// DataSource.
DataSource = new DataSource();
// CRUD operations.
CreateCustomerCommand = new Command(OnCreateCustomerInfo);
EditCustomerCommand = new Command<object>(OnEditCustomerInfo);
SaveItemCommand = new Command(OnSaveItem);
DeleteItemCommand = new Command(OnDeleteItem);
AddItemCommand = new Command(OnAddNewItem);
}
public event PropertyChangedEventHandler? PropertyChanged;
// Data operations commands.
public Command CreateCustomerCommand { get; set; }
public Command<object> EditCustomerCommand { get; set; }
public Command SaveItemCommand { get; set; }
public Command DeleteItemCommand { get; set; }
public Command AddItemCommand { get; set; }
#region CRUD commands
private async void OnAddNewItem()
{
DataSource.AddNewItem(DataFormObject);
await Application.Current.MainPage.Navigation.PopAsync();
}
private async void OnDeleteItem()
{
DataSource.OnDeleteItem(SelectedItem);
await Application.Current.MainPage.Navigation.PopAsync();
}
private async void OnSaveItem()
{
DataSource.OnSaveItem(SelectedItem, DataFormObject);
await Application.Current.MainPage.Navigation.PopAsync();
}
private void OnEditCustomerInfo(object obj)
{
SelectedItem = ((obj as Syncfusion.Maui.DataGrid.DataGridCellTappedEventArgs).RowData as DataRowView).Row;
DataFormObject = new CustomerInfo();
DataSource.EditCustomerInfo(DataFormObject, SelectedItem);
var editPage = new EditPage();
editPage.BindingContext = this;
Application.Current.MainPage.Navigation.PushAsync(editPage);
}
private async void OnCreateCustomerInfo()
{
DataFormObject = new CustomerInfo();
var editPage = new EditPage();
editPage.BindingContext = this;
await Application.Current.MainPage.Navigation.PushAsync(editPage);
}
#endregion
private void RaisePropertyChanged(string propertyName)
{
if (PropertyChanged != null)
{
PropertyChanged(this, new PropertyChangedEventArgs(propertyName));
}
}
}Binding ViewModel commands to the EditPage
To design the EditPage, we’ll use the Syncfusion .NET MAUI DataForm control. Then, we’ll bind the commands from the ViewModel class to this control. To edit the selected item in the list view and save the changes back to the SQLite database, set the CommitMode property to PropertyChanged.
Refer to the following code example.
<?xml version="1.0" encoding="utf-8" ?>
<ContentPage xmlns="http://schemas.microsoft.com/dotnet/2021/maui"
xmlns:x="http://schemas.microsoft.com/winfx/2009/xaml"
xmlns:dataForm="clr-namespace:Syncfusion.Maui.DataForm;assembly=Syncfusion.Maui.DataForm"
Title="Edit Page"
x:Class="DataGridMAUI.EditPage">
<Grid RowDefinitions="0.9*, 1, 0.1*">
<dataForm:SfDataForm DataObject="{Binding DataFormObject}" CommitMode="PropertyChanged"/>
<Border Grid.Row="1" Background="#F5F5F5"/>
<Grid HeightRequest="50" Grid.Row="2" ColumnDefinitions="*,auto">
<Button Text="Add" Grid.Column="0" Margin="15,0,5,0" Command="{Binding AddItemCommand}" HorizontalOptions="Start" VerticalOptions="Center"/>
<HorizontalStackLayout HorizontalOptions="End" Grid.Column="1">
<Button Text="Save" Grid.Column="1" HorizontalOptions="Center" VerticalOptions="Center" Command="{Binding SaveItemCommand}" />
<Button Text="Delete" Grid.Column="2" Command="{Binding DeleteItemCommand}" VerticalOptions="Center" HorizontalOptions="Center"/>
</HorizontalStackLayout>
</Grid>
</Grid>
</ContentPage>After executing the above code example, we’ll get the following output.
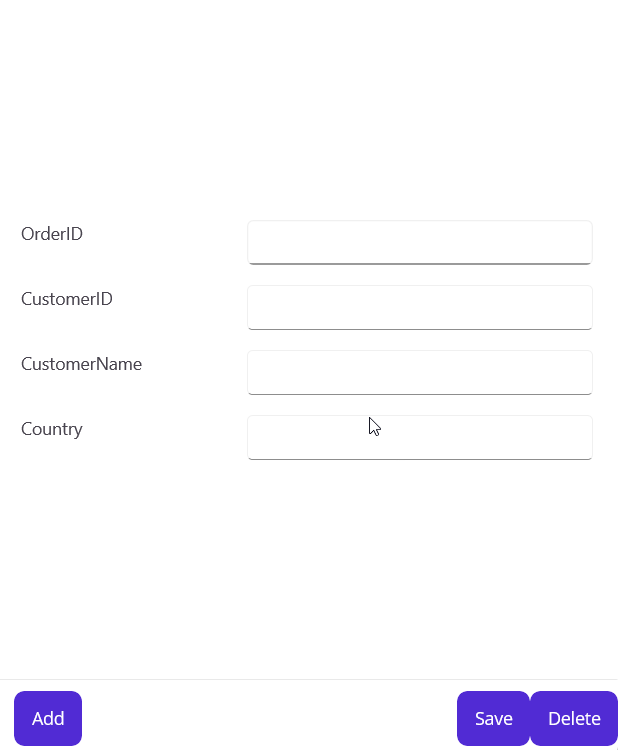
On tapping an item, you will get an edit page to change values or delete the tapped item. We’ve also added an icon (+) in the bottom-right corner of the .NET MAUI DataGrid to easily add a new item to the list.
Refer to the following GIF image.
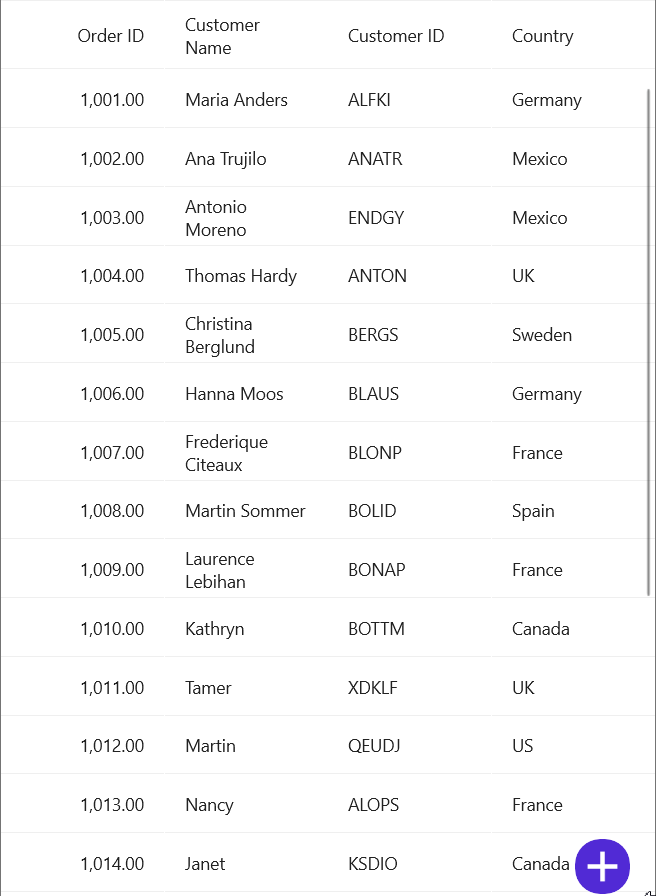
Other data operations
The DataGrid also offers various other data operations to manipulate and explore its data. These options include:
- Sorting
- Grouping
- Filtering
Let’s explore them in brief!
Sorting
You can arrange columns in the .NET MAUI DataGrid using built-in options like multicolumn sorting and tri-state sorting. However, note that custom sorting is not supported.
In the following image, the DataGrid is sorted in ascending order based on the Customer Name column.

Grouping
You can group the data in the .NET MAUI DataGrid in a hierarchical structure, organizing it based on the matching field values. Additionally, the DataGrid supports multi-grouping and custom grouping functionalities.
Refer to the following image.
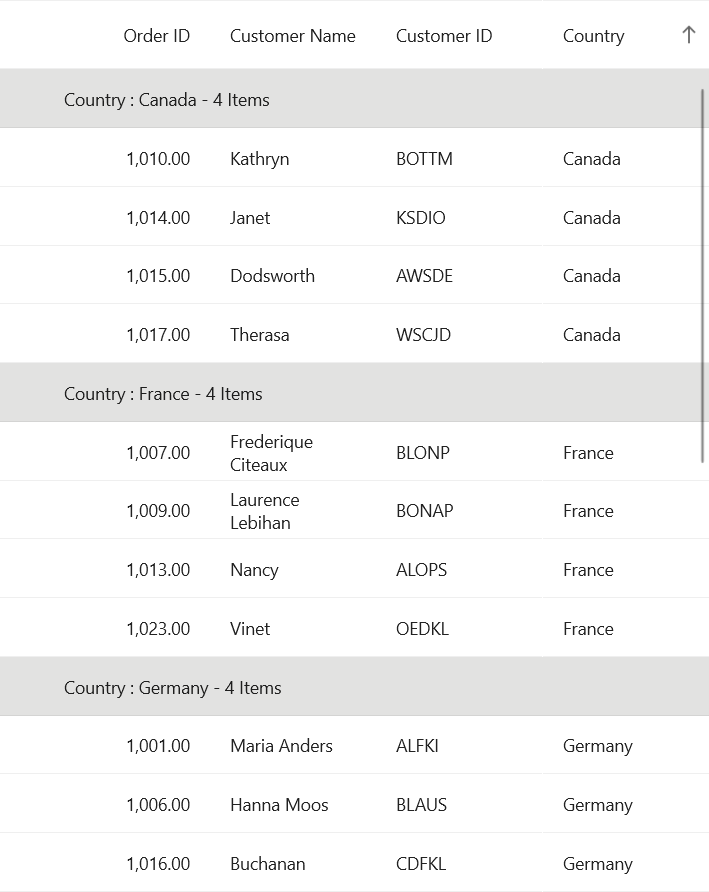
Filtering
DataGrid’s built-in view doesn’t provide support for filtering in the DataTable class. However, we can effectively filter records using the DataTable’s DataView.RowFilter property. This feature allows for efficient and customized data filtering within the datatable.
Refer to the following image.

GitHub reference
For more details, refer to binding datatable and performing CRUD actions in the .NET MAUI DataGrid GitHub demo.

Supercharge your cross-platform apps with Syncfusion's robust .NET MAUI controls.
Conclusion
Thanks for reading! In this blog, we’ve seen how to bind datatable data to Syncfusion .NET MAUI DataGrid and perform CRUD actions in it. Try out the steps in this blog and leave your feedback in the comments section give below!
For current customers, the newest version of Essential Studio® for .NET MAUI is available from the License and Downloads page. If you are not a Syncfusion customer, you can always download our free evaluation to see all our controls.
You can also contact us through our support forum, support portal, or feedback portal. As always, we are happy to assist you!
Relate blogs
- Chart of the Week: Comparing Generative AI Usage with .NET MAUI Multi-Category Bar Charts
- Easily Synchronize Outlook Calendar Events in .NET MAUI Scheduler
- Design a Timer App using .NET MAUI Radial Gauge and Timer Picker
- Making Payments Easy: Using .NET MAUI Radio Button for Payment Apps and Digital Wallets








