
The .NET MAUI Radio Button control allows users to select one option from a list of predefined choices, with customizable colors and formatting for labels and states.
Easily get started with the .NET MAUI Radio Button using a few simple lines of C# code example as demonstrated below. Also, explore our .NET MAUI Radio Button Example which shows you how to render and configure the Radio Button for .NET MAUI.
- <syncfusion:SfRadioGroup x:Name="radioGroup">
- <syncfusion:SfRadioButton x:Name="male" Text="Male" IsChecked="True"/>
- <syncfusion:SfRadioButton x:Name="female" Text="Female"/>
- </syncfusion:SfRadioGroup>
- SfRadioGroup radioGroup = new SfRadioGroup();
- SfRadioButton male = new SfRadioButton();
- male.IsChecked = true;
- male.Text = "Male";
- SfRadioButton female = new SfRadioButton();
- female.Text = "Female";
- radioGroup.Children.Add(male);
- radioGroup.Children.Add(female);
A .NET MAUI Radio Button has two selection states: selected and unselected. To prevent the toggling of radio button values, the disable radio button option can be used.
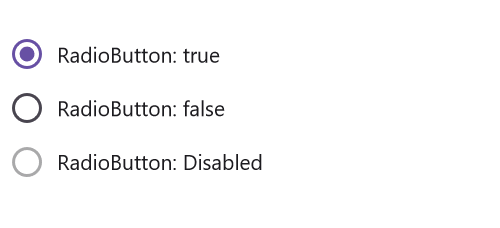

The .NET MAUI Radio Button states’ colors are customizable.
Users can define the Radio Button caption text and format its font name, style, size, and color.
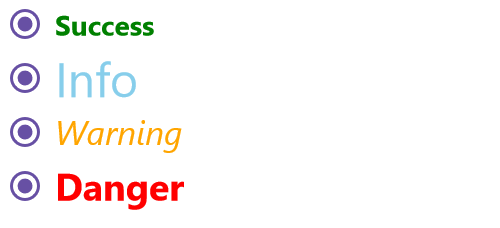
The Syncfusion .NET MAUI Radio Button control supports the following features:
You can find our .NET MAUI Radio Button demo, which demonstrates how to render and configure the Radio Button.
No, this is a commercial product and requires a paid license. However, a free community license is also available for companies and individuals whose organizations have less than $1 million USD in annual gross revenue, 5 or fewer developers, and 10 or fewer total employees.
A good place to start would be our comprehensive getting started documentation.
Greatness—it’s one thing to say you have it, but it means more when others recognize it. Syncfusion® is proud to hold the following industry awards.