ASP.NET Core 100% stacked bar chart displays multiple series of data as stacked bars, ensuring that the cumulative proportion of each stacked element always totals 100%. Hence, the y-axis will always be rendered with the range 0–100.
Allows you to plot multiple series in a single chart to compare different data sets. Enabling legend and tooltip gives more information about the individual series.
Marks data points with built-in shapes such as circles, rectangles, ellipses, vertical lines, horizontal lines, diamonds, triangles, pentagons, crosses, and pluses. In addition to these shapes, use images to make the point more attractive.
Data labels display information about data points. Add a template to display data labels with HTML elements such as images, DIV, and spans for more informative data labels. You can rotate a data label by its given angle.
Use multiple axes to plot different data sets that widely vary from one other.
Allows grouping a series with another series separately using a different group name.
The 100% Stacked bar chart provides an option to customize the spacing between two bars and width of the bar.
Modernize the UI by applying rounded corners to the 100% stacked bar
Modernize the UI by displaying value as cylindrical-shaped data points.
Customize the look and feel of the 100% stacked bar chart using built-in APIs.
Easily get started with the ASP.NET Core 100% Stacked Bar Chart using a few simple lines of C# code, as demonstrated below. Also explore our ASP.NET Core 100% Stacked Bar Chart example that shows you how to render and configure the charts.
- <ejs-chart id="container">
- <e-chart-primaryxaxis valueType="Category">
- </e-chart-primaryxaxis>
- <e-series-collection>
- <e-series name="series1" xName="xValue" yName="yValue" dataSource="ViewBag.dataSource"
- type="@Syncfusion.EJ2.Charts.ChartSeriesType.StackingBar100">
- </e-series>
- <e-series name="series1" xName="xValue" yName="yValue1" dataSource="ViewBag.dataSource"
- type="@Syncfusion.EJ2.Charts.ChartSeriesType.StackingBar100">
- </e-series>
- </e-series-collection>
- </ejs-chart>
- public class HomeController : Controller
- {
- public ActionResult Index()
- {
- List<ChartData> chartData = new List<ChartData>
- {
- new ChartData { xValue = "2014", yValue = 21, yValue1 = 21 },
- new ChartData { xValue = "2015", yValue = 24, yValue1 = 31},
- new ChartData { xValue = "2016", yValue = 36, yValue1 = 14 },
- new ChartData { xValue = "2017", yValue = 38, yValue1 = 31 },
- new ChartData { xValue = "2018", yValue = 54, yValue1 = 11 },
- new ChartData { xValue = "2019", yValue = 57, yValue1 = 24 },
- new ChartData { xValue = "2020", yValue = 70, yValue1 = 16 },
- };
- ViewBag.dataSource = chartData;
- return View();
- }
- }
- public class ChartData
- {
- public string xValue;
- public double yValue;
- public double yValue1;
- }
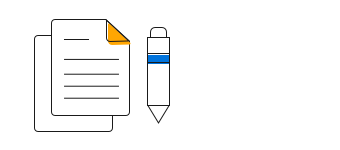
100% Stacked Bar Chart User Guide
Learn the available options to customize ASP.NET Core 100% stacked bar chart.
