
The WinForms context menu component displays a list of shortcut options during user interactions such as a right-click mouse action.
You can easily add menus displaying appropriate shortcut options with any control.


Allows users to add items to the menu effortlessly, creating either a simple or complex menu through designer or code-behind with a seamless navigation experience.
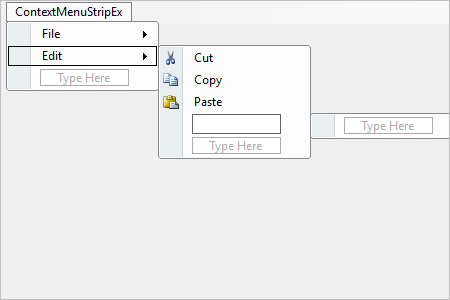
The default option to select menu items displayed in the control.

Displays a combo box in the menu item and behaves exactly in its native way.

Displays a text box in the menu item and behaves exactly in its native way.

A static line that groups menu items based on their behavior.
Images can be displayed along with text in the menu item, providing a rich look and feel.
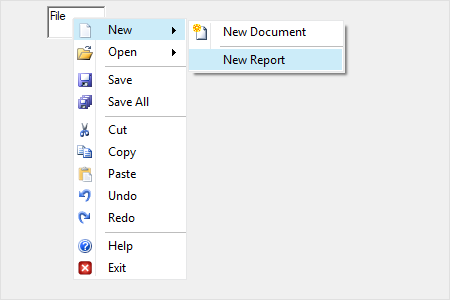
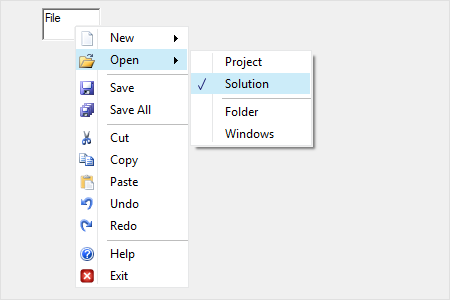
In order to indicate the state of the menu item, a check/uncheck option is provided.
Menu item view can be disabled easily if needed.

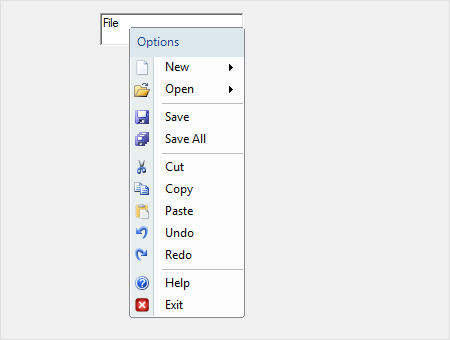
Allows users to set relevant captions for the control. Usually the caption set will be displayed at the top of the control.
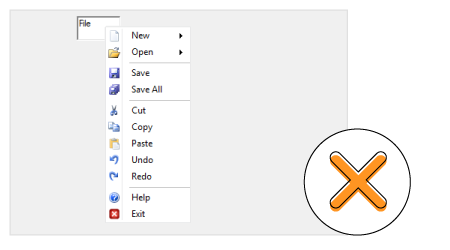
Let’s the context menu close automatically when users click on any other items in the window.

Provides basic information about a menu item while hovering the mouse pointer over it.
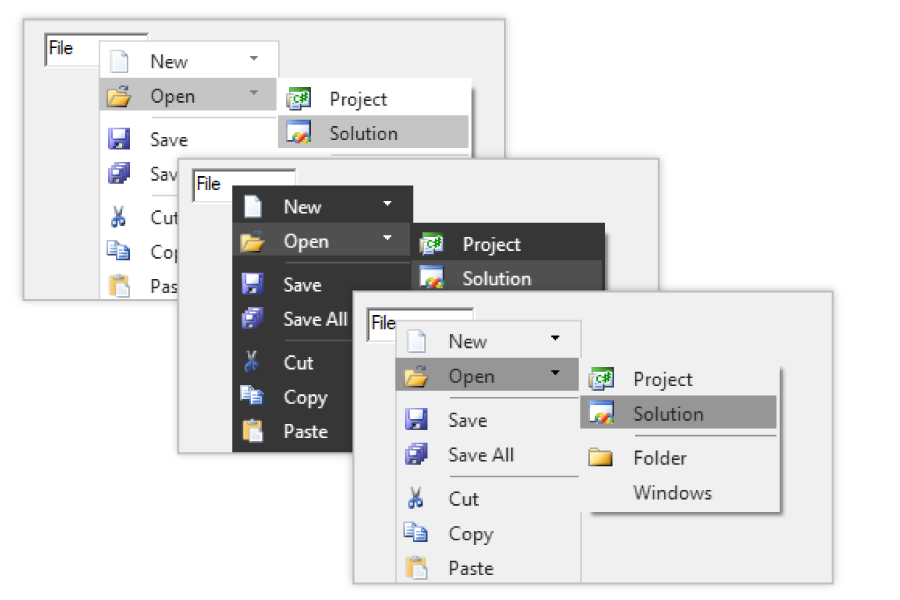
The WinForms context menu control ships with built-in themes like Office 2016 - colorful, white, black, and dark grey along with Metro.

Customize the appearance of the control to any extent programmatically.
Allows users to customize the text in the user interface based on the local culture.


The text direction and layout of the control can be displayed in right-to-left (RTL) orientation.
Easily get started with the WinForms ContextMenuStrip using a few simple lines of C# code example as demonstrated below. Also explore our WinForms ContextMenuStrip Example that shows you how to render and configure the WinForms ContextMenuStrip.
- using Syncfusion.Windows.Forms.Tools;
- public partial class Form1 : Form
- {
- private Syncfusion.Windows.Forms.Tools.ContextMenuStripEx contextMenuStripEx;
- private System.Windows.Forms.ToolStripMenuItem toolStripMenuItem1;
- private System.Windows.Forms.ToolStripMenuItem toolStripMenuItem2;
- private System.Windows.Forms.ToolStripMenuItem toolStripMenuItem3;
- private System.Windows.Forms.RichTextBox richTextBox1;
- public Form1()
- {
- InitializeComponent();
- //Initializing
- this.contextMenuStripEx = new Syncfusion.Windows.Forms.Tools.ContextMenuStripEx();
- this.toolStripMenuItem1 = new System.Windows.Forms.ToolStripMenuItem();
- this.toolStripMenuItem2 = new System.Windows.Forms.ToolStripMenuItem();
- this.toolStripMenuItem3 = new System.Windows.Forms.ToolStripMenuItem();
- this.richTextBox1 = new System.Windows.Forms.RichTextBox();
- //Associate the context menu
- this.toolStripMenuItem1.Text = "New";
- this.toolStripMenuItem2.Text = "Copy";
- this.toolStripMenuItem3.Text = "Cut";
- this.contextMenuStripEx.Items.AddRange(new System.Windows.Forms.ToolStripItem[] { this.toolStripMenuItem1, this.toolStripMenuItem2, this.toolStripMenuItem3, });
- this.contextMenuStripEx.ResumeLayout(false);
- this.richTextBox1.ContextMenuStrip = this.contextMenuStripEx;
- this.Controls.Add(this.richTextBox1);
- }
- }
You can find our WinForms ContextMenuStrip demo on
GitHub location.
No, this is a commercial product and requires a paid license. However, a free community license is also available for companies and individuals whose organizations have less than $1 million USD in annual gross revenue, 5 or fewer developers, and 10 or fewer total employees.
A good place to start would be our comprehensive getting started documentation.
 Documentation
Documentation
Greatness—it’s one thing to say you have it, but it means more when others recognize it. Syncfusion® is proud to hold the following industry awards.