
The WinForms TreeMap control provides a simple and effective way to visualize flat or hierarchical data as clustered rectangles with a specific, weighted attribute determining the size of each rectangle. This control has highly customizable features such as the ability to display hierarchical and flat-level data, legends, different layouts, and color mapping.
The levels of WinForms TreeMap can be categorized into two types to visualize data: TreeMapFlatLevel and TreeMapHierarchicalLevel.

Visualize the levels for a flat data collection. The items source set to the tree map must be a flat data collection.
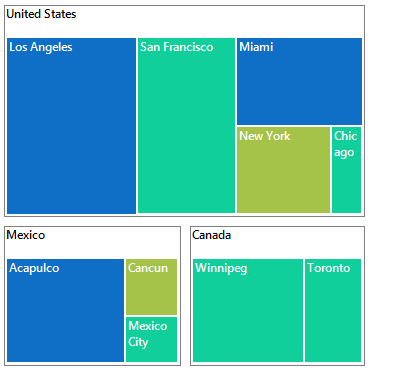
Visualize the levels for a hierarchical data collection that contains tree-structured data. The items source set to the tree map must be a hierarchical data collection.
The WinForms TreeMap contains groups of data collections and each group has one or more leaf nodes. Each leaf node is displayed as a rectangle, sized and colored according to values assigned.
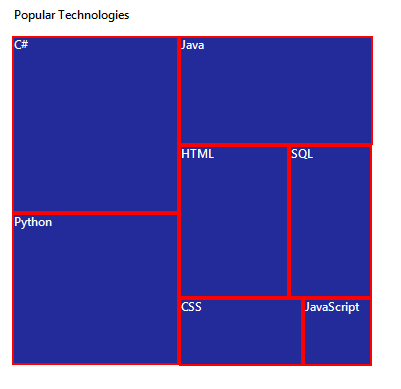
Customize the leaf node borders to enhance readability.
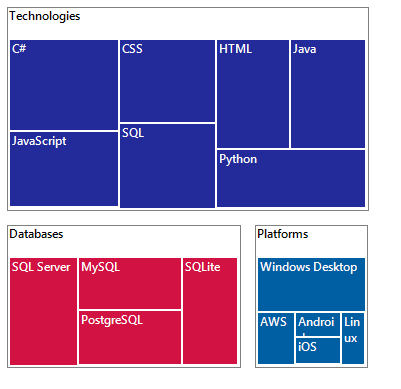
Customize gaps within the group of leaf nodes to enhance readability.
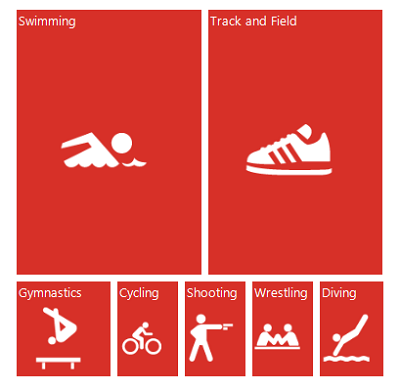
The WinForms TreeMap control provides template support for tree map nodes, which allow any type of custom template to be created with any type of view element.
Color mapping supports categorizing the nodes by customizing their colors based on the underlying values.

Apply colors to nodes by comparing their values with a desired numeric range. For example, apply colors to countries based on their population growth.
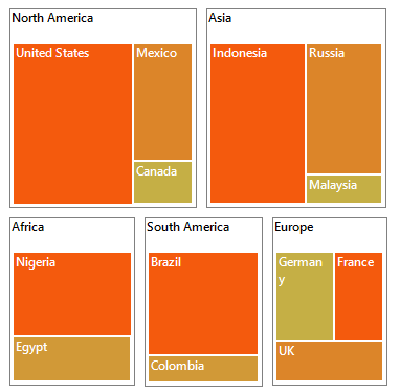
Apply colors to nodes by comparing their values with desaturation color order. For example, apply transparent color to the countries based on their population variation from higher to lower.
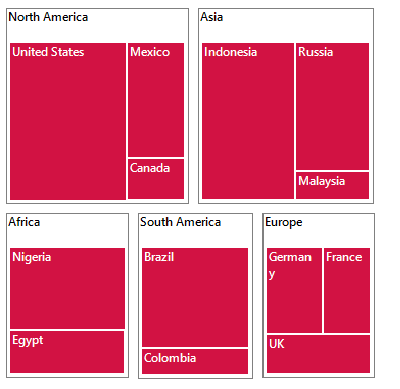
Apply a single color to the all the nodes.
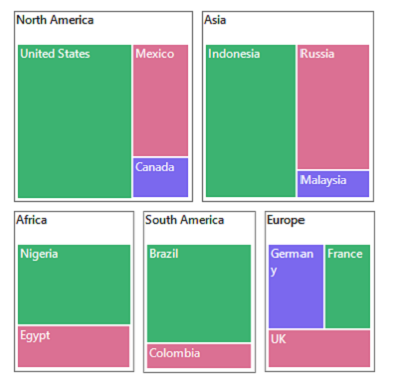
Colors each node with the color specified in palette color mapping.
The WinForms TreeMap provides different types of layout options to view child nodes in effective ways.
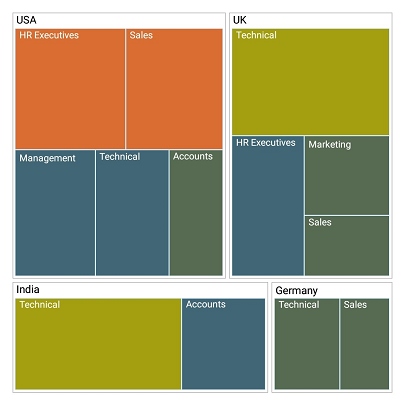
In this layout, the data is visualized in the form of square-like rectangles with the best aspect ratio.
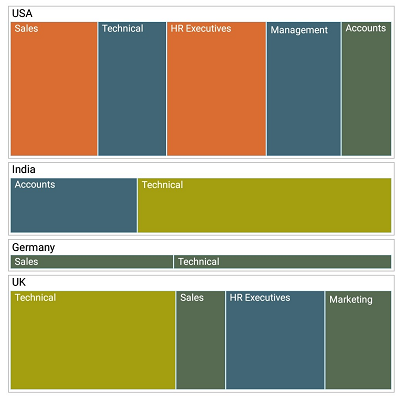
The data is visualized in this layout in the form of long, thin rectangles, which can be displayed either vertically or horizontally with high aspect ratio.
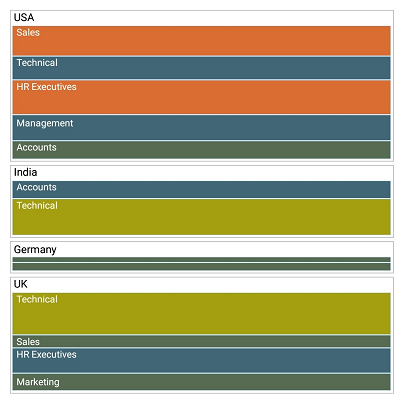
This layout creates rectangles with high aspect ratio and displays them horizontally.

This layout creates rectangles with high aspect ratio and displays them vertically.
A legend is used to add additional information for interpreting a tree map with various colors, shapes, or other identifiers.
![]()
Change the type of legend icon to built-in shapes such as circles, rectangles, or custom shapes.
![]()
Change or move the position of a legend to any place inside a tree map.
Easily get started with the WinForms TreeMap using a few simple lines of C# code example as demonstrated below. Also explore our WinForms TreeMap Example that shows you how to render and configure the WinForms TreeMap.
- using Syncfusion.Windows.Forms.TreeMap;
- namespace WindowsFormsApplication1
- {
- public partial class Form1 : Form
- {
- TreeMap TreeMap1 = new TreeMap();
- public Form1()
- {
- InitializeComponent();
- TreeMap1.Size = new System.Drawing.Size(880, 585);
- this.ClientSize = new System.Drawing.Size(880, 585);
- TreeMap1.ItemsSource = this.GetPopulationDetails();
- TreeMap1.WeightValuePath = "Population";
- TreeMap1.ColorValuePath = "Growth";
- TreeMap1.ItemsLayoutMode = Syncfusion.Windows.Forms.TreeMap.ItemsLayoutModes.Squarified;
- TreeMapFlatLevel treeMapFlatLevel1 = new TreeMapFlatLevel();
- treeMapFlatLevel1.GroupPath = "Continent";
- treeMapFlatLevel1.ItemsGap = 2;
- TreeMap1.Levels.Add(treeMapFlatLevel1);
- TreeMapFlatLevel treeMapFlatLevel2 = new TreeMapFlatLevel();
- treeMapFlatLevel2.GroupPath = "Country";
- treeMapFlatLevel2.HeaderHeight = 25;
- TreeMap1.Levels.Add(treeMapFlatLevel2);
- this.Controls.Add(TreeMap1);
- }
- private DataTable GetPopulationDetails()
- {
- DataTable PopulationDetails = new DataTable();
- PopulationDetails.Columns.Add("Continent", typeof(string));
- PopulationDetails.Columns.Add("Country", typeof(string));
- PopulationDetails.Columns.Add("Growth", typeof(double));
- PopulationDetails.Columns.Add("Population", typeof(double));
- PopulationDetails.Columns.Add("StrPopulation", typeof(string));
- PopulationDetails.Rows.Add("Asia", "Indonesia", 3, 237641326, "237.6 M");
- PopulationDetails.Rows.Add("Asia", "Russia", 2, 152518015, "152.5 M");
- PopulationDetails.Rows.Add("Asia", "Malaysia", 1, 29672000, "29.7 M");
- PopulationDetails.Rows.Add("North America", "United States", 4, 315645000, "315.6 M");
- PopulationDetails.Rows.Add("North America", "Mexico", 2, 112336538, "112.3 M");
- PopulationDetails.Rows.Add("North America", "Canada", 1, 35056064, "35.1 M");
- PopulationDetails.Rows.Add("South America", "Colombia", 1, 47000000, "47 M");
- PopulationDetails.Rows.Add("South America", "Brazil", 3, 193946886, "193.9 M");
- PopulationDetails.Rows.Add("Africa", "Nigeria", 2, 170901000, "170.9 M");
- PopulationDetails.Rows.Add("Africa", "Egypt", 1, 83661000, "83 M");
- PopulationDetails.Rows.Add("Europe", "Germany", 1, 81993000, "82 M");
- PopulationDetails.Rows.Add("Europe", "France", 1, 65605000, "65.6 M");
- PopulationDetails.Rows.Add("Europe", "UK", 1, 63181775, "63.2 M");
- return PopulationDetails;
- }
- }
- }
You can find our WinForms TreeMap demo on
GitHub location.
No, this is a commercial product and requires a paid license. However, a free community license is also available for companies and individuals whose organizations have less than $1 million USD in annual gross revenue, 5 or fewer developers, and 10 or fewer total employees.
A good place to start would be our comprehensive getting started documentation.
 Documentation
Documentation
Greatness—it’s one thing to say you have it, but it means more when others recognize it. Syncfusion® is proud to hold the following industry awards.