
The WPF Button is an advanced control that offers features such as checkable support, multiline support, image size options, different button size modes, and icon templates. A split button and dropdown button are extended from the WPF Button with different characteristics to meet different application needs. The Button control is compatible with the MVVM design pattern.
The advanced WPF button supports images along with text. With checkable support, the button control imitates the check box functionality and resembles toggle button with different states.
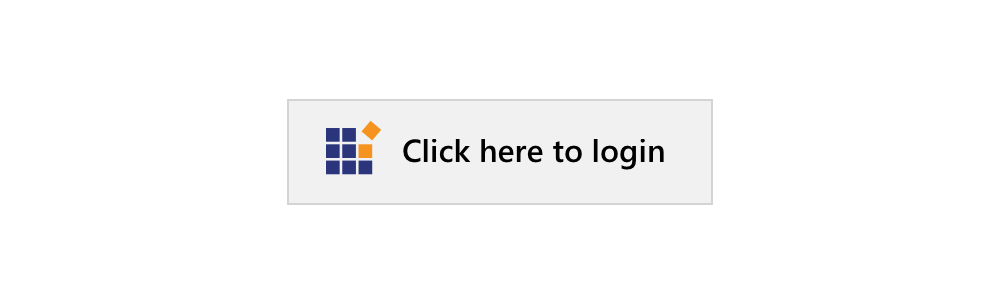
The WPF dropdown button provides advanced menu-like appearance to the button UI. When the arrow is clicked, it displays a dropdown list for selection. Other features of the dropdown menu and its items include boundary detection, title text, icon setting, check selection, etc.

The split button is a combination of a button and a menu control. The button itself provides a default selection or when the arrow is clicked, displays a dropdown list for other possible selections.

The WPF button comes in different sizes like small, normal, and large.

In a small size button, only a small image representing the purpose of the button will be displayed. There will be no text.

In a normal size button, a small image with the text on the side will be displayed.

In a large size button, a large image along with the text at the bottom will be displayed.
The WPF button, dropdown button and split button supports adding any type of images such as path data, font icons, etc. as template.
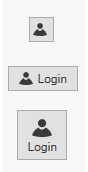

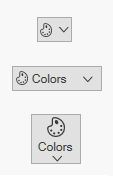
The WPF button image can be set in small and large sizes. Apart from the predefined sizes, the size of the image can also be set manually using height and width settings.

The WPF button control facilitates command binding support that is best suited to the MVVM approach. Predefined commands such as cut, copy, paste, etc. can be accommodated.
In large buttons, text can be displayed in multiple lines based on the length of the content for better user experience.

When the IsCheckable property is set to true, the button control can also be used as a toggle button, similar to the on/off view. The default value of this property is false.
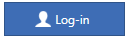
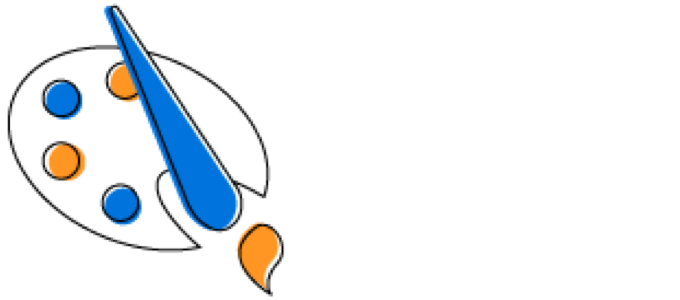
Shipped with built-in themes like Blend, Office 2010, Office 2013, Office 2016, Office 365, Visual Studio 2013, Visual Studio 2015, Metro, etc.
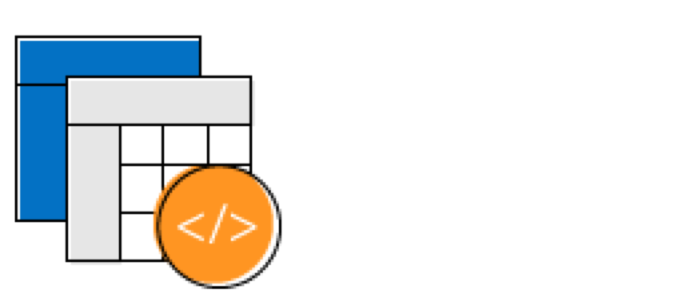
The appearance of the control can be customized to any extent programmatically.
Allows users to customize the text in the user interface based on the local culture.
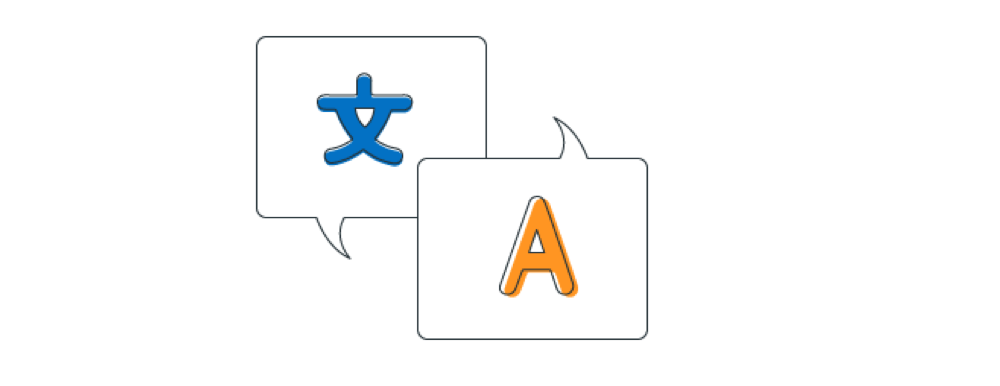
The text direction and layout of the control can be displayed in the right-to-left direction.

The WPF button is compatible with Coded UI and UFT (formerly QTP) automation tools.

Easily get started with the WPF Button using a few simple lines of XAML and C# code example as demonstrated below. Also explore our WPF Button Example that shows you how to render and configure the Button in WPF.
- <syncfusion:ButtonAdv
- Height="44"
- VerticalAlignment="Center"
- HorizontalAlignment="Center"
- Width="162"/>
- using Syncfusion.Windows.Tools.Controls;
- namespace WpfApp1
- {
- public partial class MainWindow : Window
- {
- public MainWindow()
- {
- InitializeComponent();
- ButtonAdv button = new ButtonAdv();
- button.Height=44;
- button.Width=31;
- this.Content = button;
- }
- }
- }
The Syncfusion WPF Button provides the following:
No, this is a commercial product and requires a paid license. However, a free community license is also available for companies and individuals whose organizations have less than $1 million USD in annual gross revenue, 5 or fewer developers, and 10 or fewer total employees.
A good place to start would be our comprehensive getting started documentation.
 Documentation
Documentation
Greatness—it’s one thing to say you have it, but it means more when others recognize it. Syncfusion® is proud to hold the following industry awards.