
The Blazor MultiColumn ComboBox is a dropdown component that displays items in a detailed, table-like format with multiple columns, providing more information than standard dropdown lists. It enhances user interaction through features such as data binding from various sources, item grouping, and advanced filtering for quick searches. Additionally, it supports sorting, virtualization for large datasets, paging, and customizable templates for headers, footers, and list items.
The Blazor MultiColumn ComboBox lets users bind data from various local and remote data sources, such as IEnumerable/List, RESTful services, OData services, and WCF services. It utilizes a data manager to handle data and allows for customization of data requests and processing.


Customize the appearance of each column with a variety of options. The MultiColumn ComboBox supports auto-generating columns, which simplifies the process by automatically creating columns based on the data source. Additionally, you can modify the column header text to reflect specific data, adjust the column width for clear display, and set the column alignment (left, center, or right) to enhance readability and visual balance according to your application’s needs.
The Blazor MultiColumn ComboBox offers built-in support to manage large datasets using its paging feature. The component can handle extensive data collections by breaking them into manageable pages, thereby enhancing performance and improving the user experience.


The Blazor MultiColumn ComboBox allows users to find what they are looking for quickly with its built-in filtering feature. This functionality enables users to type in search queries and see results in the dropdown, making navigation fast.
The Blazor MultiColumn ComboBox allows users to sort rows in either ascending or descending order by simply clicking the header of a column. Users can sort data in multiple columns by holding the Ctrl key while clicking the header. This feature enables users to organize complex datasets more effectively.


Organize items into categories within the MultiColumn ComboBox. Grouping related items together allows users to filter and select items more efficiently.
Enhance the performance of the MultiColumn ComboBox by displaying only the items currently in view. Virtualization allows for smooth scrolling and efficient management of large datasets while minimizing load times.

Customize the appearance of the dropdown list to create a unique look by modifying the header, footer, and list items with templates.

Define custom templates for column headers to align their appearance with the design of your application.
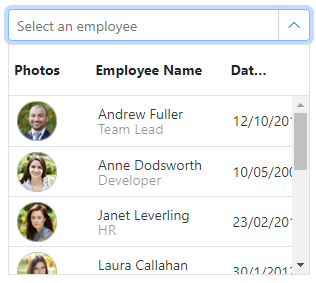
Customize the display of data in each column to create a unique look and feel.

Add custom footers to the dropdown. They can include summary information, additional components, or any other content you wish to display.
The MultiColumn ComboBox allows users to input custom values that may not be present in the predefined list. Users can enter new or unique values directly into the input field, thereby broadening the range of possible entries beyond the original options.


The MultiColumn ComboBox includes floating label functionality, which allows labels to float above the input field when the user interacts with the component or when a value is selected. This feature enhances form usability by providing clear context without occupying additional space.
Seamlessly integrate the MultiColumn ComboBox with the Blazor edit form component. This integration ensures that the component can be used within forms, enabling smooth data entry, validation, and submission workflows.


The MultiColumn ComboBox offers customizable pop-up dimensions, allowing you to define the width and height of the dropdown to suit your application’s layout and data requirements. This feature ensures that the dropdown displays enough data without overwhelming the user interface.
The MultiColumn ComboBox component includes several built-in themes, such as Material, Bootstrap, Fabric (Office 365), Tailwind CSS, and high contrast. Users can customize these built-in themes or create new ones by overriding Sass variables or using the Theme Studio application.
The MultiColumn ComboBox is designed with accessibility in mind, ensuring compliance with the latest web accessibility standards, such as WAI-ARIA. It supports full keyboard navigation and screen reader compatibility, making the component usable for individuals with disabilities.
Easily get started with the Blazor MultiColumn ComboBox using a few simple lines of C# code, as demonstrated in the following example. Also explore this Blazor MultiColumn ComboBox example, which shows you how to render and configure the Blazor MultiColumn ComboBox component.
- @using Syncfusion.Blazor.MultiColumnComboBox
-
- <SfMultiColumnComboBox @bind-Value="@Value" DataSource="@Products" ValueField="Name" TextField="Name" Placeholder="Select a product"></SfMultiColumnComboBox>
-
- @code {
- public class Product
- {
- public string Name { get; set; }
- public decimal Price { get; set; }
- public string Availability { get; set; }
- public string Category { get; set; }
- public double Rating { get; set; }
- }
- private List<Product> Products = new List<Product>();
- private string Value { get; set; } = "Smartphone";
- protected override Task OnInitializedAsync()
- {
- Products = new List<Product>
- {
- new Product { Name = "Laptop", Price = 999.99m, Availability = "In Stock", Category = "Electronics", Rating = 4.5 },
- new Product { Name = "Smartphone", Price = 599.99m, Availability = "In Stock", Category = "Electronics", Rating = 4.3 },
- new Product { Name = "Tablet", Price = 299.99m, Availability = "In Stock", Category = "Electronics", Rating = 4.2 },
- new Product { Name = "Headphones", Price = 49.99m, Availability = "In Stock", Category = "Accessories", Rating = 4.0 },
- new Product { Name = "Smartwatch", Price = 199.99m, Availability = "Limited Stock", Category = "Wearables", Rating = 4.4 },
- new Product { Name = "Monitor", Price = 129.99m, Availability = "In Stock", Category = "Electronics", Rating = 4.6 },
- new Product { Name = "Keyboard", Price = 39.99m, Availability = "In Stock", Category = "Accessories", Rating = 4.1 },
- new Product { Name = "Mouse", Price = 19.99m, Availability = "Out of Stock", Category = "Accessories", Rating = 4.3 },
- new Product { Name = "Printer", Price = 89.99m, Availability = "In Stock", Category = "Office Supplies", Rating = 4.2 },
- new Product { Name = "Camera", Price = 499.99m, Availability = "In Stock", Category = "Electronics", Rating = 4.7 }
- };
- return base.OnInitializedAsync();
- }
- }
 Documentation
Documentation
Greatness—it’s one thing to say you have it, but it means more when others recognize it. Syncfusion® is proud to hold the following industry awards.