Blazor 100% Stacked Line Chart displays multiple series of data, ensuring that the cumulative proportion of each stacked element always totals 100%. Hence, the y-axis will always be rendered with the range 0–100.

Marks data points with built-in shapes such as circles, rectangles, ellipses, vertical lines, horizontal lines, diamonds, triangles, pluses, crosses, and pentagons. In addition to these shapes, use images to make the point more attractive.
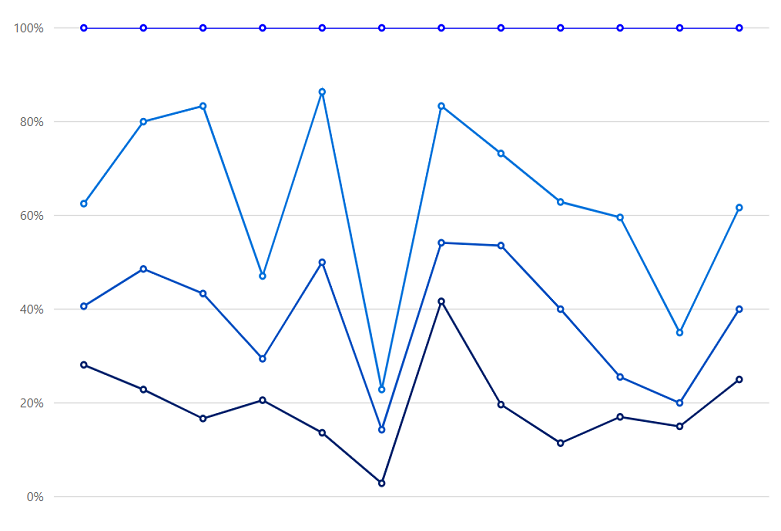
Data labels display information about data points. Add a template to display data labels with HTML elements such as images, DIV, and spans for more informative data labels. You can rotate a data label by its given angle.

Use multiple axes to plot different data sets that widely vary from one other.

Customize the look and feel of the Blazor 100% Stacked Line Chart using built-in APIs.

Easily get started with Blazor 100% Stacked Line Chart using a few simple lines of C# code, as demonstrated below. Also explore our Blazor 100% Stacked Line Chart Example that shows you how to render and configure the chart.
- @using Syncfusion.Blazor.Charts
-
- <SfChart>
- <ChartSeries XName="X" Width="2" DashArray="5,1" DataSource="@ExpenseReports" YName="Y" Type="ChartSeriesType.StackingLine100">
- <ChartMarker Visible="true"/>
- </ChartSeries>
- <ChartSeries XName="X" Width="2" DashArray="5,1" DataSource="@ExpenseReports" YName="Y1" Type="ChartSeriesType.StackingLine100">
- <ChartMarker Visible="true"/>
- </ChartSeries>
- <ChartSeries XName="X" Width="2" DashArray="5,1" DataSource="@ExpenseReports" YName="Y2" Type="ChartSeriesType.StackingLine100">
- <ChartMarker Visible="true"/>
- </ChartSeries>
- <ChartSeries XName="X" Width="2" DashArray="5,1" DataSource="@ExpenseReports" YName="Y3" Type="ChartSeriesType.StackingLine100">
- <ChartMarker Visible="true"/>
- </ChartSeries>
- </SfChart>
-
- @code
- {
- public class ChartData
- {
- public string X { get; set; }
- public double Y { get; set; }
- public double Y1 { get; set; }
- public double Y2 { get; set; }
- public double Y3 { get; set; }
- }
- public List<ChartData> ExpenseReports = new List<ChartData>
- {
- new ChartData { X = "Food" , Y = 90, Y1 = 40 , Y2= 70, Y3= 120},
- new ChartData { X = "Transport", Y = 80, Y1 = 90, Y2= 110, Y3= 70 },
- new ChartData { X = "Medical",Y = 50, Y1 = 80, Y2= 120, Y3= 50 },
- new ChartData { X = "Clothes",Y = 70, Y1 = 30, Y2= 60, Y3= 180 },
- new ChartData { X = "Personal Care", Y = 30, Y1 = 80, Y2= 80, Y3= 30 },
- new ChartData { X = "Books", Y = 10, Y1 = 40, Y2= 30, Y3= 270},
- new ChartData { X = "Fitness",Y = 100, Y1 = 30, Y2= 70, Y3= 40 },
- new ChartData { X = "Electricity", Y = 55, Y1 = 95, Y2= 55, Y3= 75},
- new ChartData { X = "Tax", Y = 20, Y1 = 50, Y2= 40, Y3= 65 },
- new ChartData { X = "Pet Care", Y = 40, Y1 = 20, Y2= 80, Y3= 95 },
- new ChartData { X = "Education", Y = 45, Y1 = 15, Y2= 45, Y3= 195 },
- new ChartData { X = "Entertainment", Y = 75, Y1 = 45, Y2= 65, Y3= 115 }
- };
- }
