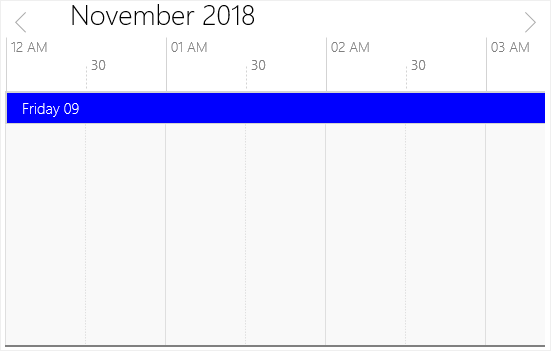The UWP scheduler supports below configurable view modes to display appointments.
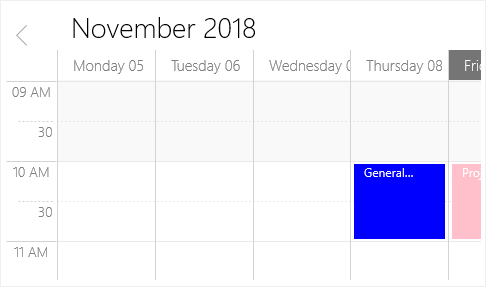

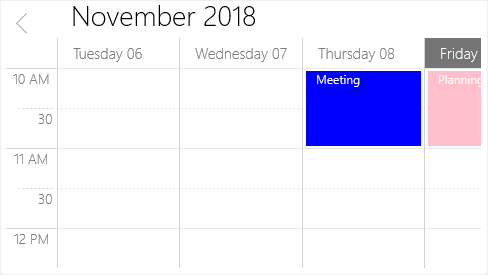
Change nonworking days in the workweek view according to your application needs.
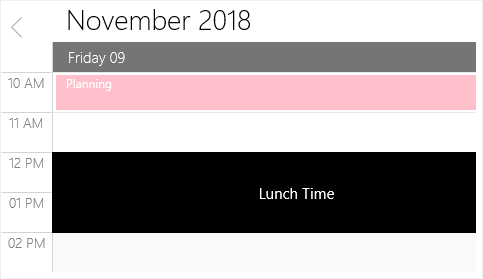
Prevent user interactions, such as adding appointments, in specific time slots.
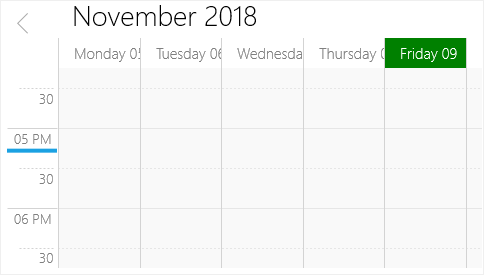
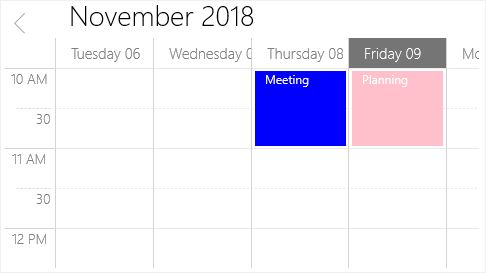
Users can modify the first day of the week based on the application’s culture. The days that follow the specified start day will be displayed in the schedule.
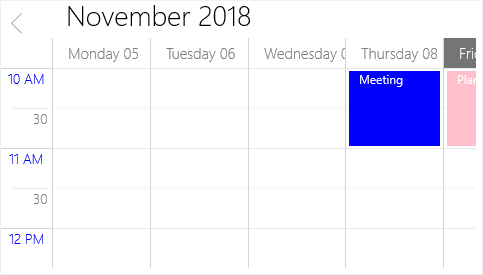
Set different formats for time labels and change their appearance.
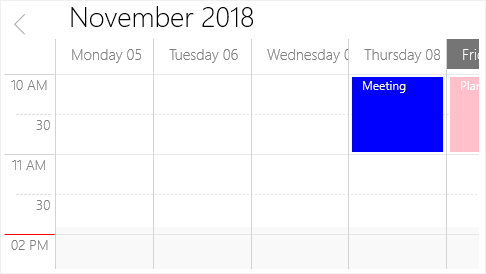
Hide a specified time range. You can prevent users from planning appointments during particular times.
Use a month-based view with horizontal or vertical navigation.
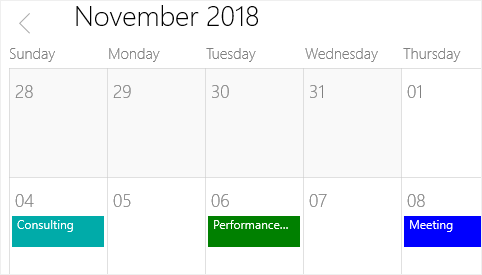
In desktop view, you can display appointments in month cells and they can span across multiple days or weeks. Extra events of each day are represented by a text link indicating the number of total appointments. Clicking on that text indicator will navigate to a day view to show the hidden appointments.
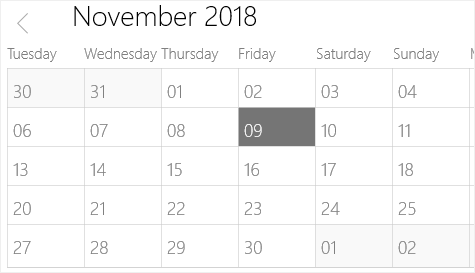
Change the first day of the week based on the application culture. The days that follow the specified start day will be displayed in the schedule.
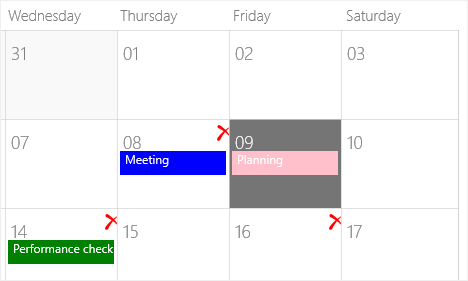
Disable interactions and selections for certain dates. This is helpful for blocking user interaction during holidays or any other special events.
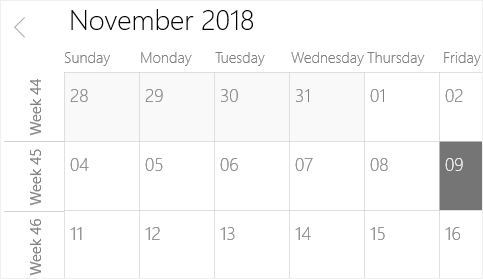
Display the week number of the year in the month view. You can also customize the week number appearance.

You can customize the current date in month view.
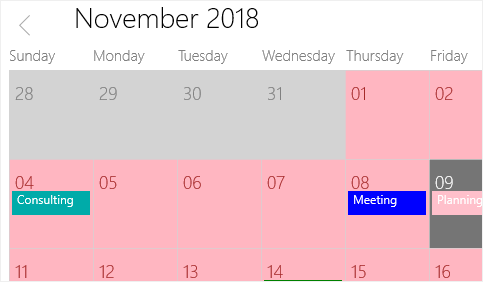
Set different views for month cells to highlight special dates.
You can display a complete timeline for a selected day using timeline view. Also, you can show the appointments across a horizontal time axis for a single day.
Like in day, week, and work week views, the following functionalities are available in a timeline view: