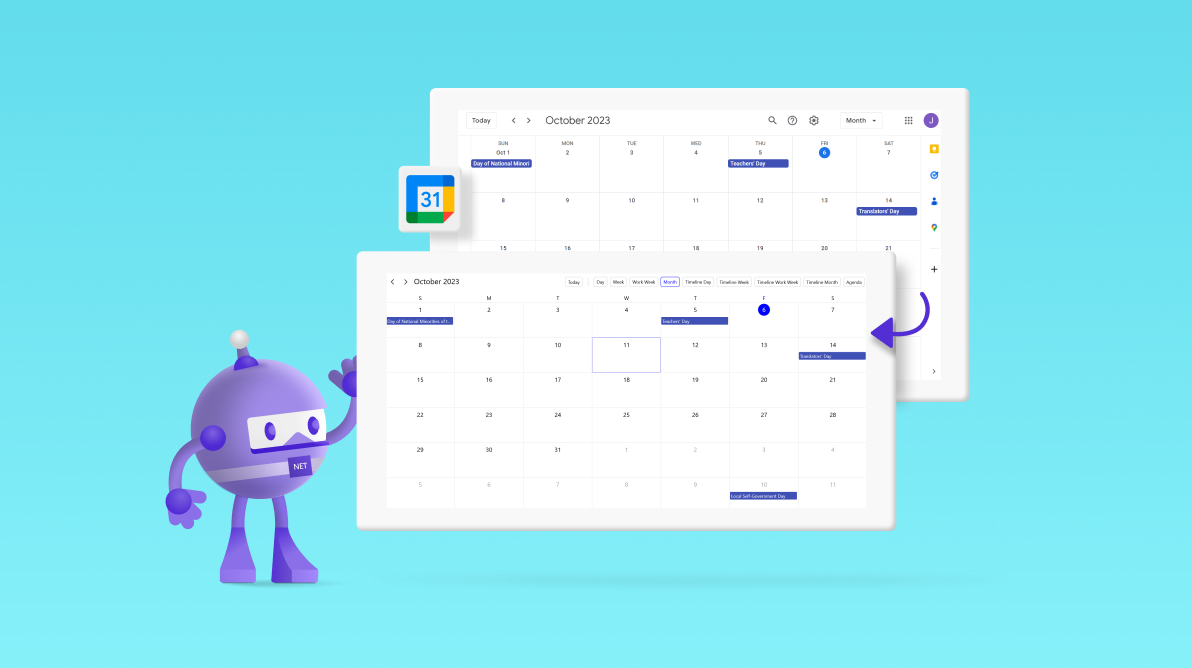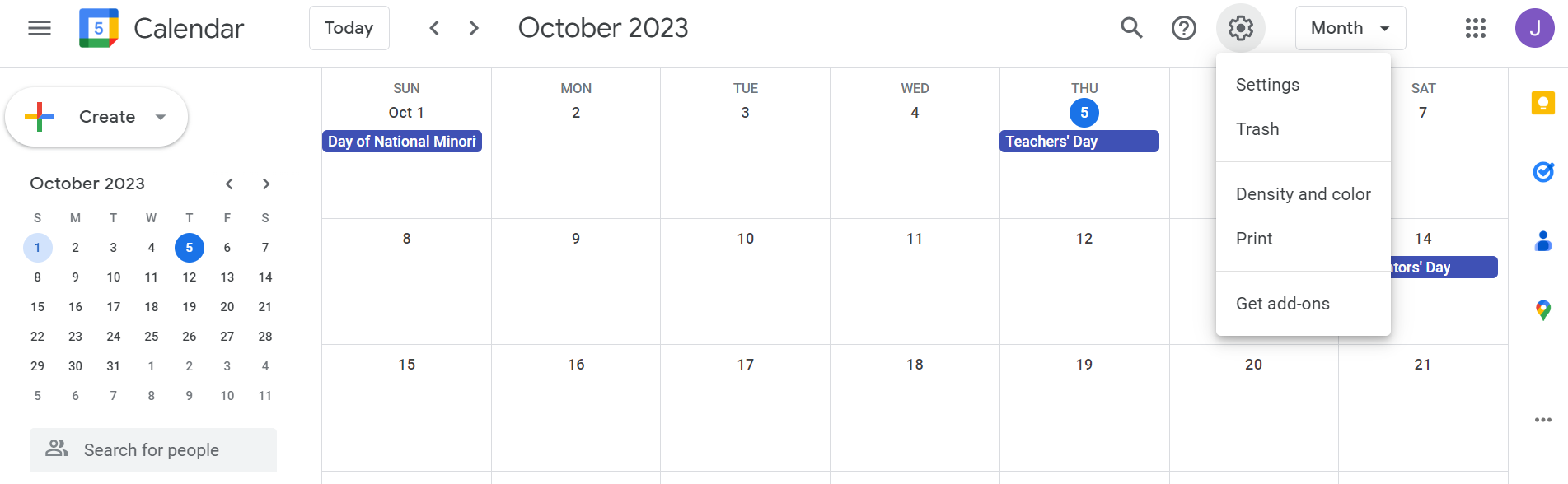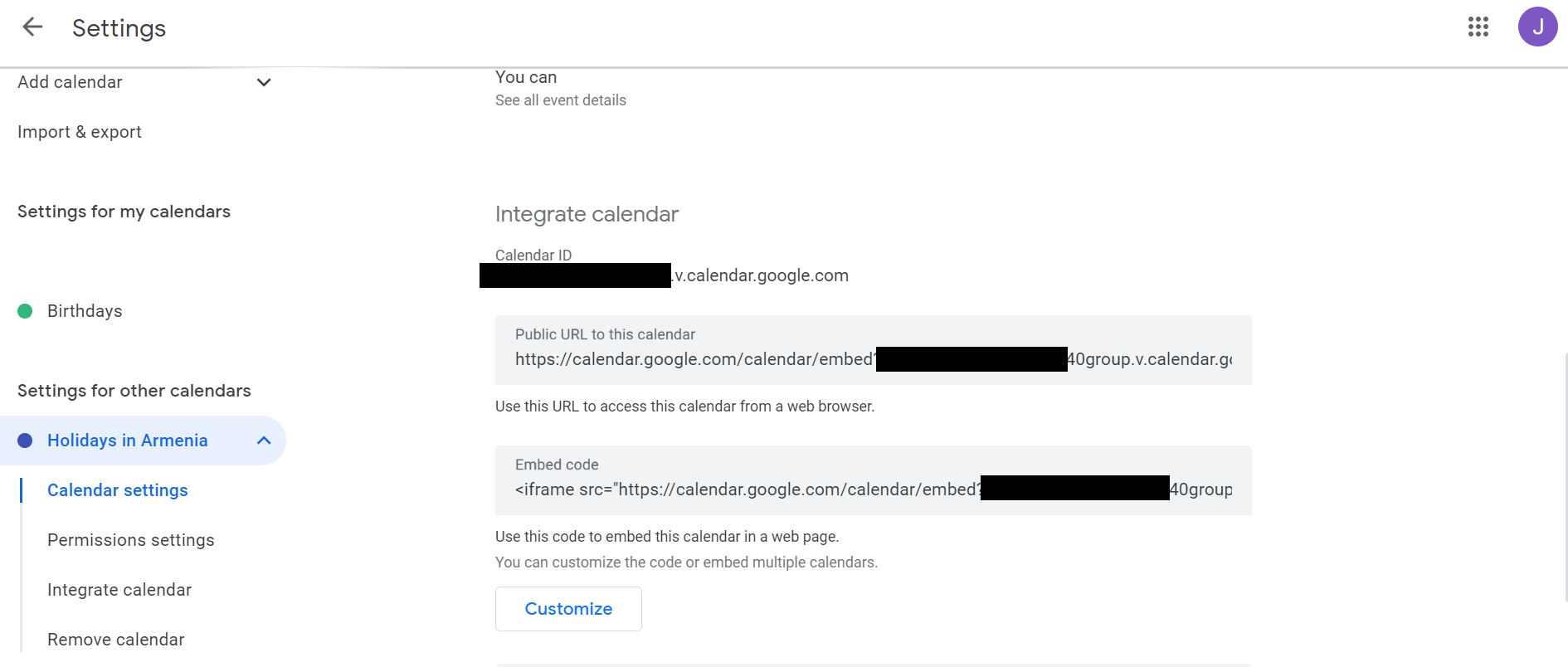Syncfusion .NET MAUI Scheduler encompasses all scheduling functionalities for managing professional and personal appointments.
In this blog, we’ll see how to easily synchronize Google Calendar events with the Syncfusion .NET MAUI Scheduler control.
Note: Before proceeding, please read the Getting Started with .NET MAUI Scheduler documentation.
Let’s get started!
Connect Google Cloud service
You can use the Google Calendar API to connect with Google Calendar programmatically in your .NET MAUI app.
Follow these steps to create a project in Google Cloud and enable Google Calendar API.
Step 1: Log in to the Google Cloud console
First, log in to the Google Cloud console.
Step 2: Create a new project
Create a new project by clicking Select a Project –> New Project.
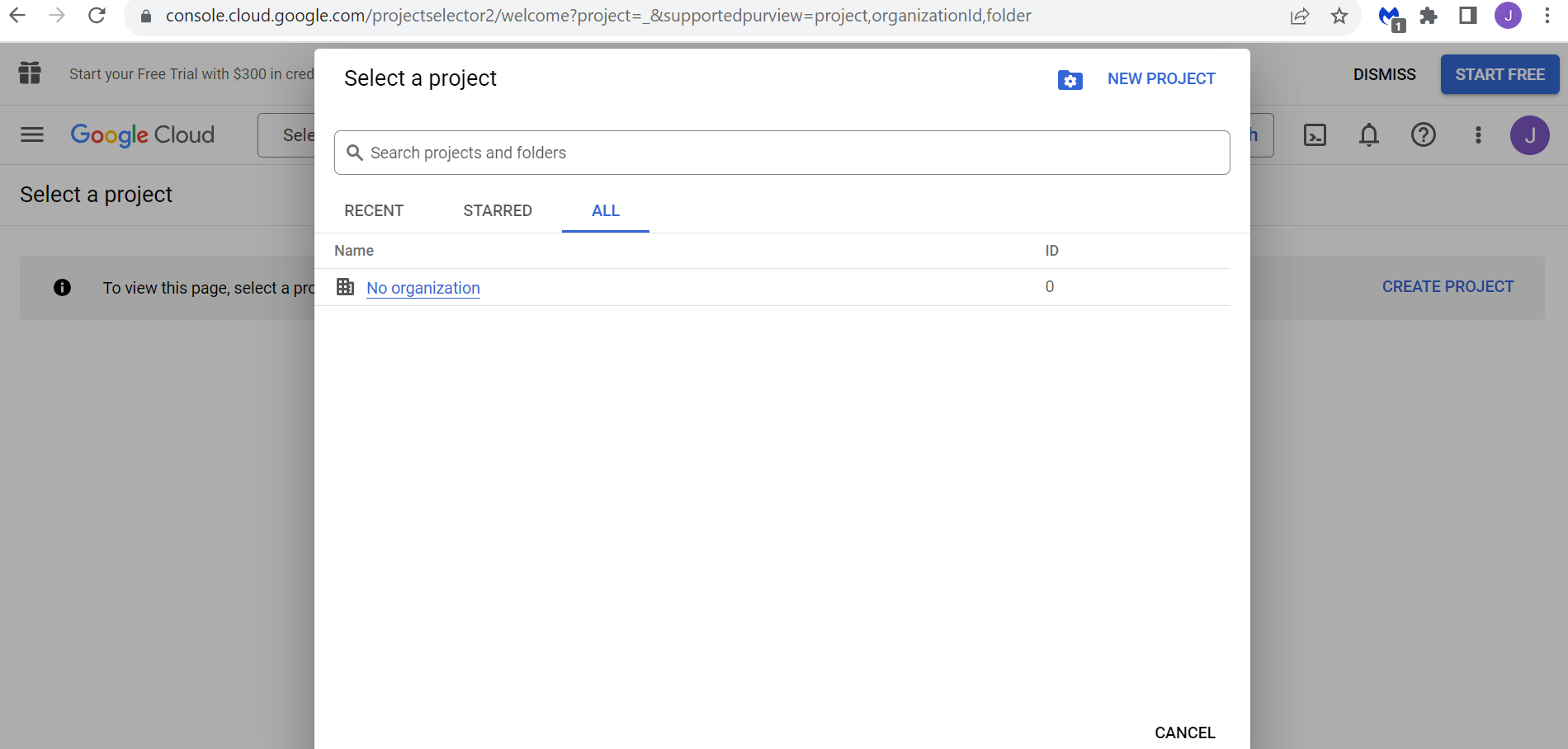
Now, give the project a name and then click Create.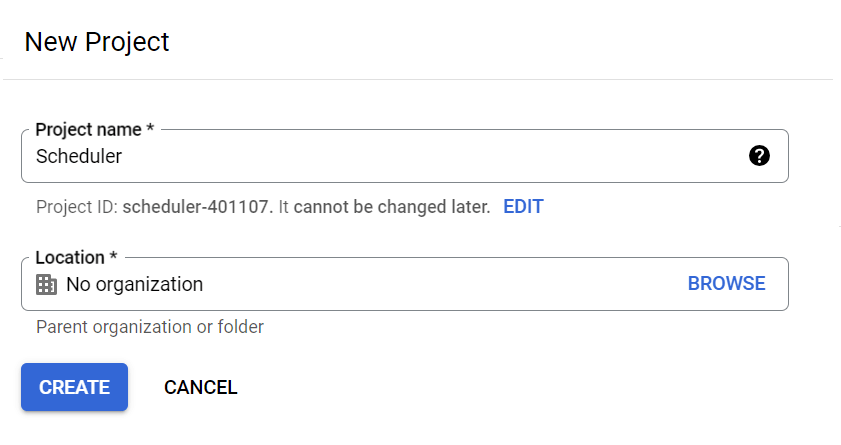
Step 3: Enable the Google Calendar API
In the navigation menu, choose APIs & Services –> Library.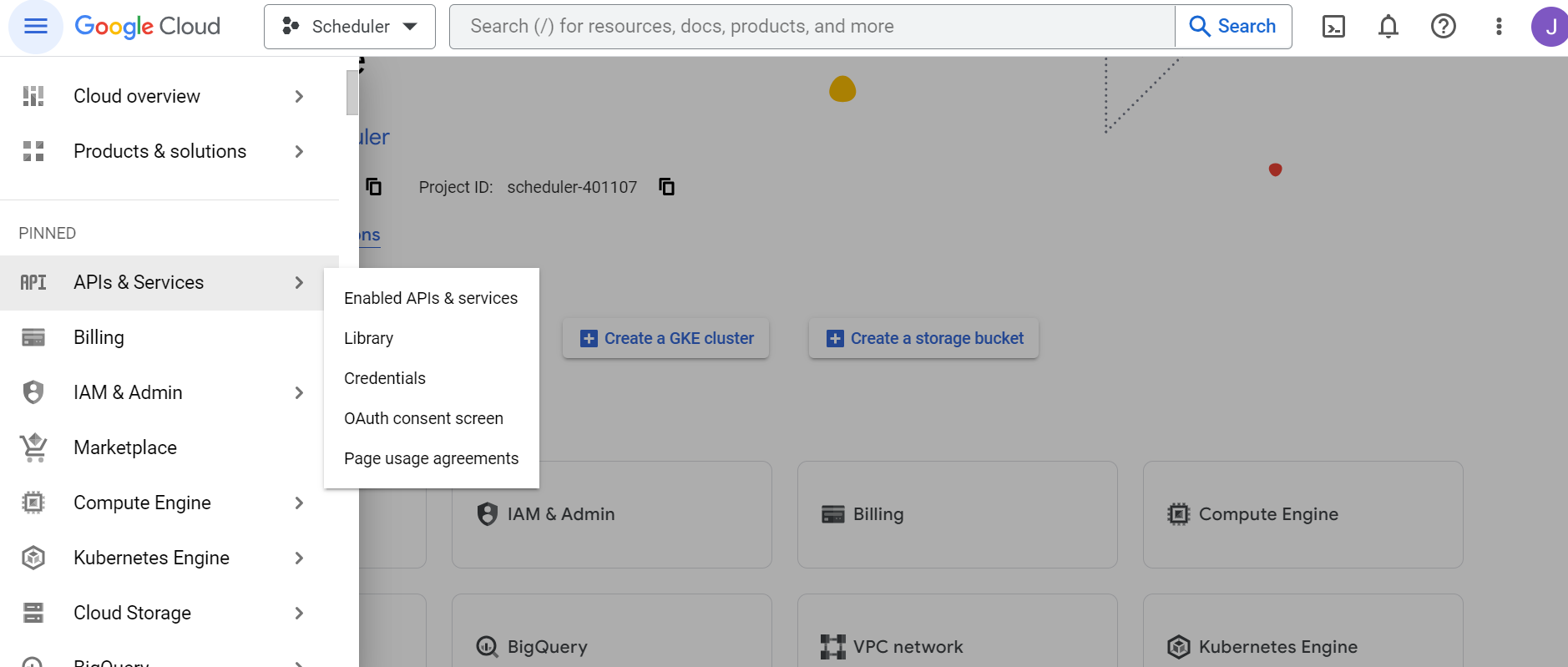
Now, search for the Google Calendar API in the library menu. Click on it, then click the Enable button to enable the Calendar API for your project.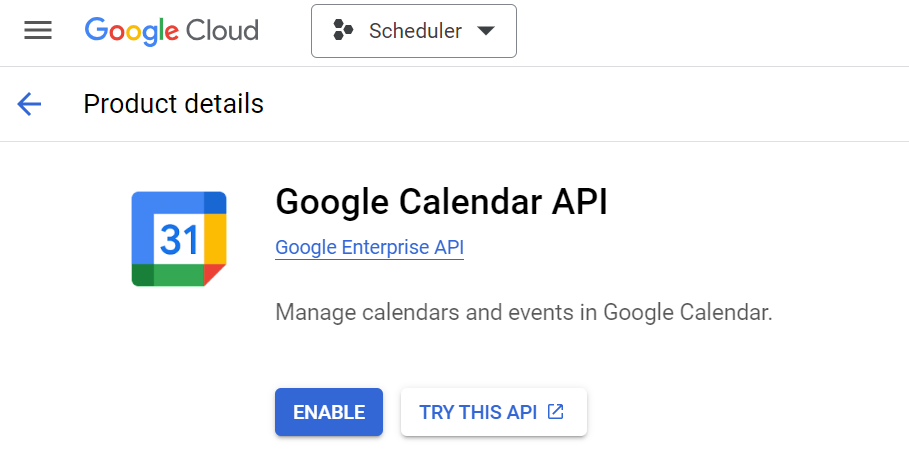
Step 4: Create API key credentials
After enabling the Google Calendar API, click the APIs & Services tab and navigate to the Credentials option from the menu.
Now, click the Create credentials button. Select the created project, select the API Key option, and copy the API key.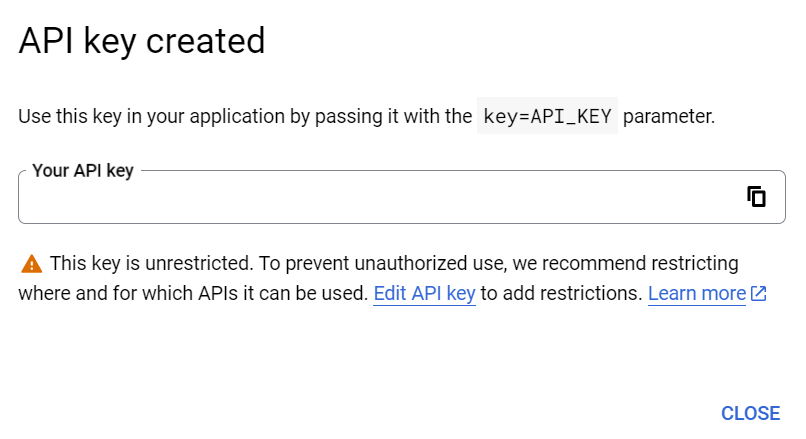
You have now created your Google Calendar API key, which you can use in your .NET MAUI app to authenticate with the Google Calendar API service.
Step 5: Install the required NuGet package to use the Google Calendar service
In your .NET MAUI project, use the NuGet Package Manager to install the Google.Apis.Calendar.v3 package.
Refer to the following code example to utilize the Google Calendar API key from the Google Cloud service.
// Initialize the Google Calendar service with the API key
CalendarService service = new Calendar-Service(new BaseClientService.Initializer()
{
ApiKey = "Use the API key of your created project",
ApplicationName = "Use the name of your created project"
});Fetch Google Calendar events
Once the Google Calendar API is enabled, you can use the CalendarService to access events by using the Calendar ID of your Google Calendar. To do so, follow these steps:
- Navigate to the Google Calendar. Click the Settings icon and select Settings from the dropdown.

Google Calendar - In the settings, locate the ID of your Calendar, as shown in the following image.

Google Calendar setting - Refer to the following code example to see how to use the Calendar ID and fetch events from Google Calendar.
string calendarId = "Use Google Calendar Id"; // Define a DateTime range to retrieve events DateTime startDate = DateTime.Now; DateTime endDate = DateTime.Now.AddDays(90); // Define the request to retrieve events EventsResource.ListRequest request = service.Events.List(calendarId); request.TimeMin = startDate; request.TimeMax = endDate; request.ShowDeleted = false; // Execute the calendar service request and retrieve events Events events = request.Execute();
Synchronizing Google Calendar events with .NET MAUI Scheduler
Next, we’ll look at how to load the Google Calendar events in the Syncfusion .NET MAUI Scheduler control.
Step 1: Register the handler for Syncfusion Core
Register the handler for Syncfusion Core in the MauiProgram.cs file.
public static MauiApp CreateMauiApp()
{
var builder = MauiApp.CreateBuilder();
builder.ConfigureSyncfusionCore();
}Step 2: Create an appointment model class
Create an Appointment data model class that encapsulates the crucial appointment details. This class will be used to create appointments in the .NET MAUI Scheduler.
Refer to the following code example.
Appointment.cs
public class Appointment
{
/// <summary>
/// Gets or sets the value to display the start date.
/// </summary>
public DateTime From { get; set; }
/// <summary>
/// Gets or sets the value to display the end date.
/// </summary>
public DateTime To { get; set; }
/// <summary>
/// Gets or sets the value to display the subject.
/// </summary>
public string EventName { get; set; }
/// <summary>
/// Gets or sets the appointment background color.
/// </summary>
public Brush Background { get; set; }
}Step 3: Create the Scheduler appointments from Google Calendar
Let’s create the Scheduler appointments from the Google Calendar events.
Refer to the following code example to retrieve Google Calendar events.
SchedulerViewModel.cs
public ObservableCollection<Appointment> Appointments { get; set; } = new ObservableCollection<Appointment>();
// Execute the calendar service request and retrieve events
Events events = request.Execute();
foreach (Event appointment in events.Items)
{
Appointments.Add(new Appointment()
{
EventName = appointment.Summary,
From = Convert.ToDateTime(appointment.Start.Date),
To = Convert.ToDateTime(appointment.End.Date),
});
}Step 4: Bind appointments to the Scheduler
Initialize the .NET MAUI Scheduler control.
MainPage.xaml
xmlns:scheduler="clr-namespace:Syncfusion.Maui.Scheduler;assembly=Syncfusion.Maui.Scheduler"
<scheduler:SfScheduler/>Finally, bind the custom Appointments to the Scheduler’s AppointmentsSource using the appointment mapping feature.
Refer to the following code example to bind the AppointmentsSource property from the SchedulerViewModel class.
MainPage.xaml
<scheduler:SfScheduler View="Month" AllowedViews="Day,Week,WorkWeek,Month,TimelineDay,TimelineWeek,TimelineWorkWeek,TimelineMonth,Agenda" AppointmentsSource="{Binding Appointments}">
<scheduler:SfScheduler.AppointmentMapping>
<scheduler:SchedulerAppointmentMapping Subject="EventName" StartTime="From" Background="Background" EndTime="To"/>
</scheduler:SfScheduler.AppointmentMapping>
<scheduler:SfScheduler.BindingContext>
<local:SchedulerViewModel/>
</scheduler:SfScheduler.BindingContext>
</scheduler:SfScheduler>Refer to the following images.
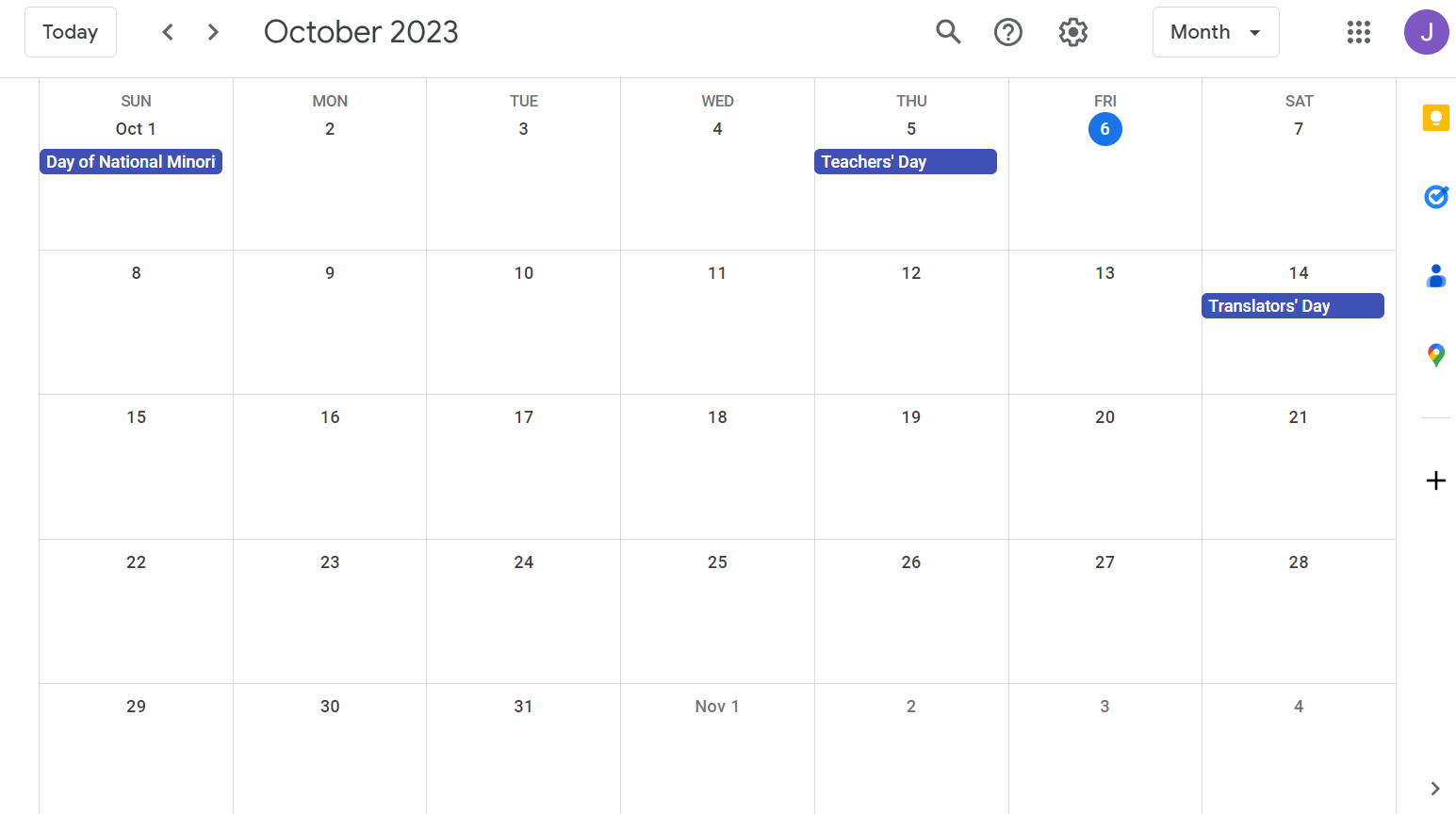
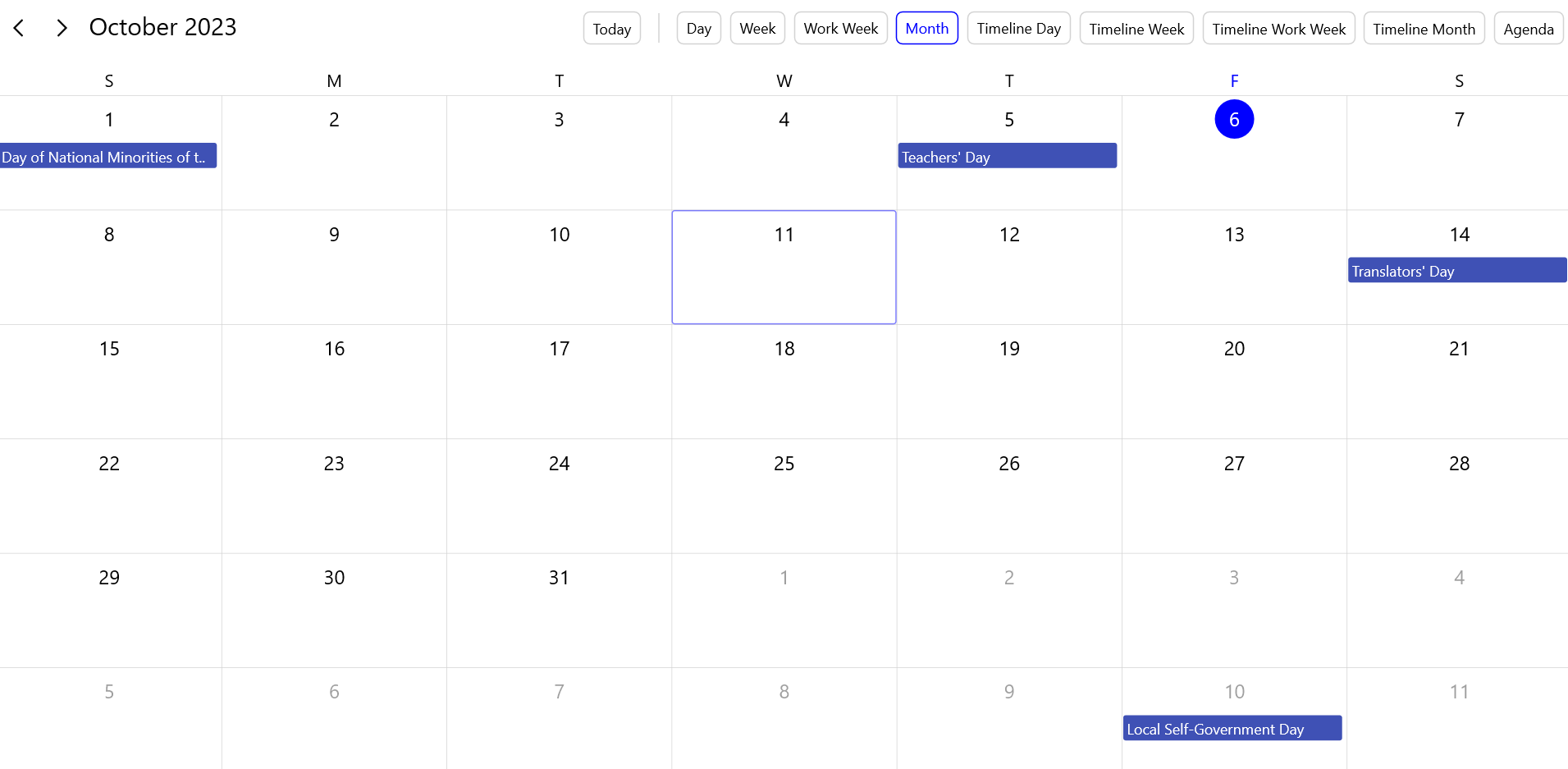
GitHub reference
For more details, refer to Synchronizing Google Calendar events in .NET MAUI Scheduler on GitHub.
Conclusion
Thanks for reading! This blog taught us how to synchronize Google Calendar events in the Syncfusion .NET MAUI Scheduler control. Try this yourself and leave your feedback in the comments section below.
For current Syncfusion customers, the newest version of Essential Studio®® is available from the license and downloads page. If you are not a customer, try our 30-day free trial to check out these new features.
You can also contact us through our support forum, support portal, or feedback portal. We are always happy to assist you!