If you want to give multiple users access to differing data sets while at the same time restricting some users’ access to certain data sets, it isn’t manageable to maintain multiple versions of the same dashboard, especially if you’re working with a lot of users.
In this post, we’ll cover the how to show a dashboard with data specific to a certain user.
The Syncfusion Dashboard Platform provides the solution. The dashboard that needs to be restricted for user-based data access has to be configured with user-value mapping through the Dashboard Designer with users of the Dashboard Server.
Take the Northwind Traders management system as an example. It has primary entities associated with it: Sales Representative, Sales Manager, and Vice President. Each of these entities has a different level of data access, as illustrated in the following diagram.
User Filter: Flow Diagram
Each of the mentioned entities needs a different level of data access. To configure accordingly, pick the existing dashboard that needs to be configured with the user filter or use the Dashboard Designer to design a new one with the required visuals showcasing the needed data.
Open the dashboard through the Dashboard Designer and log in to the Dashboard Server with an administrator account that can define data access to all registered users.
Dashboard Server Login: Top Right in Dashboard Designer
Select User Filter… from the Server menu.
User Filter… Option
In the Choose Data Column dialog, select the data source and the specific column in which data needs to be filtered for different users. Then click Choose.
Choosing Column Name Based on User Filter
Open the User Filters window and map each user in the left pane with the allowable values for a specific column in the right pane. Here, Andrew will have access to the sales data associated with all the employees; Steven will have access to the sales data associated with a few of those employees: Michael, Robert, and Anne; and others will only have access to their own data.
Andrew’s Employee Access
Steven’s Employee Access
Once you finish the configuration, click OK to save the filter changes. Save the dashboard, and then publish to the Dashboard Server.
Now, by logging in with a specific user account through the Dashboard Server, you can access restricted data with the same dashboard.
Steven’s Login
Dashboard Showing Michael’s, Robert’s, and Anne’s Sales Records for Steven
User-based filtering is a useful tool when you need to show different users the same categories of data but with different data sources. For more details about all the features of user-based filtering, please refer to our “Configuring User Filter Using User Filter Window” documentation.

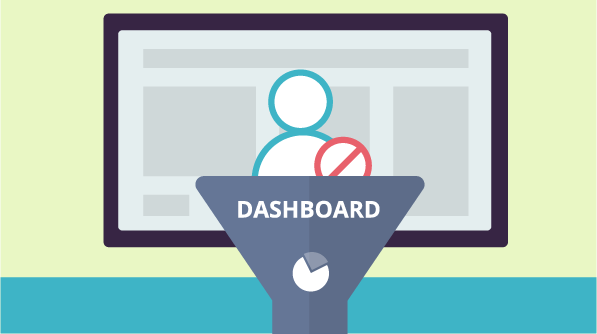


Comments (2)
I’ll right away seize your rss feed as I can’t in finding your e-mail subscription link or
e-newsletter service. Do you’ve any? Please permit me recognise in order that I may just subscribe.
Thanks.
Hi Eve,
We are working on providing email subscription for the blogs. We will update you once when it is available.
Thanks,
Suresh