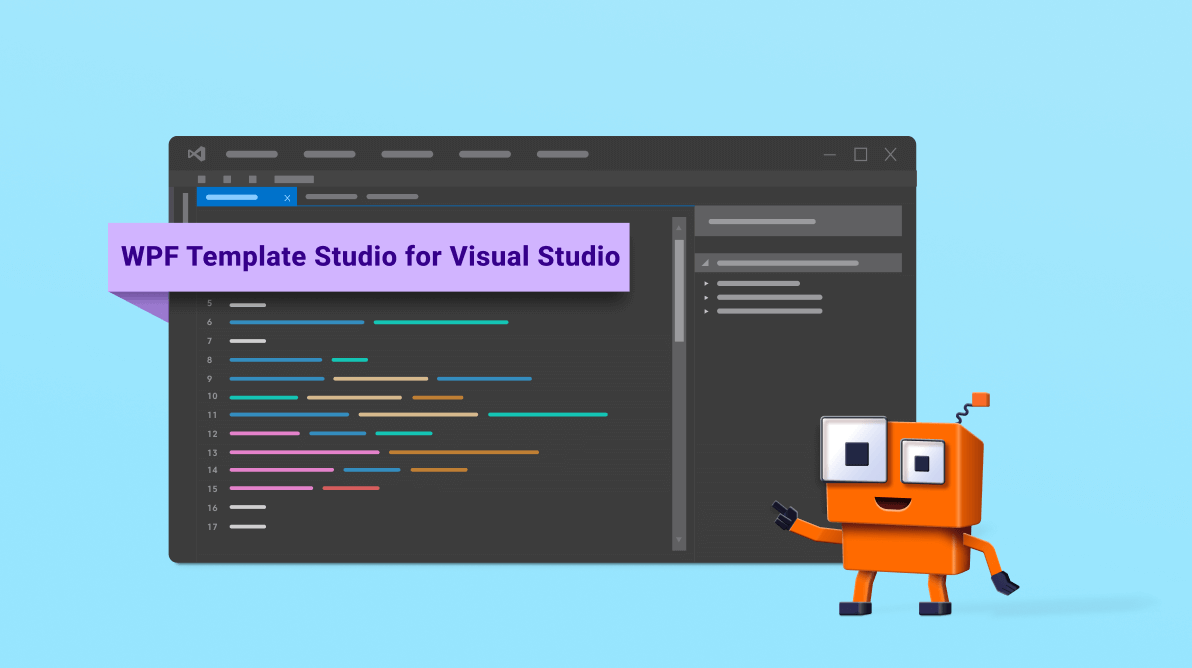
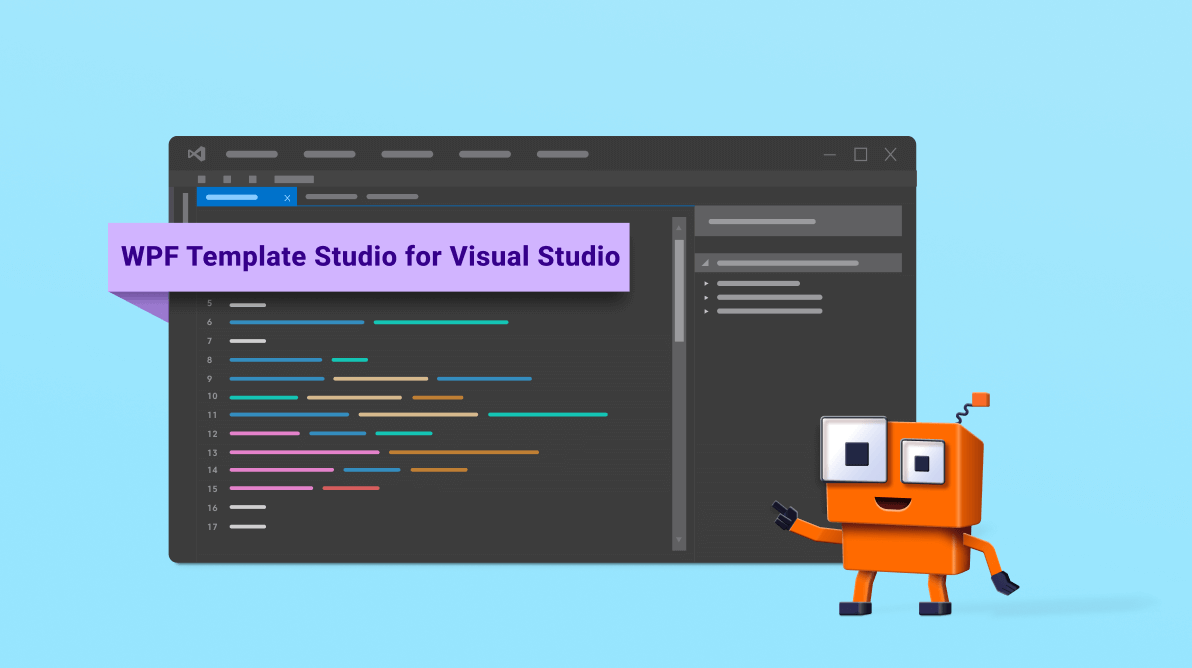
We are excited to announce the availability of Syncfusion WPF Template Studio for Visual Studio as part of our Essential Studio® 2023 Volume 3 release.
The WPF Template Studio is a tool Syncfusion provides specifically for building apps using its WPF components. This tool streamlines the development process by including essential Syncfusion components, managing necessary NuGet references, providing predefined namespaces, and generating component-rendering code. It acts as a template wizard, making it easier for developers to create WPF apps using Syncfusion components.
Let’s see how to install Syncfusion WPF extensions and effectively utilize their functionalities and capabilities using the new Syncfusion WPF Template Studio for Visual Studio.
To utilize the WPF Template Studio, install the Syncfusion WPF extensions. This can be done either in Visual Studio or through the Visual Studio Marketplace.
Follow these steps to directly install the WPF extensions in Visual Studio:
Note: Close all Visual Studio instances before clicking Modify in the VSIX installer to install the extension. For more details, refer to the Syncfusion VS Extensions Now on the Visual Studio Marketplace blog.
There are two options for creating WPF projects using the installed extension. Let’s check them out.
To create a WPF projects using the Syncfusion menu, click Extensions –> Syncfusion and choose Essential Studio® for WPF -> Create New Syncfusion Project in Visual Studio.
Refer to the following image.
Note: In Visual Studio 2017, the Syncfusion menu is located in the Visual Studio menu.
To create a Syncfusion WPF project using the installed extension, follow these steps:
If you’re using Visual Studio 2017, select File -> New -> Project and then navigate to Syncfusion -> Windows -> Syncfusion WPF Template Studio.
Name the project, specify the project location, and then click OK. This will open the project configuration wizard.
Note: The installed location and GAC options will be available only after the Syncfusion Essential WPF setup has been installed. You can use the NuGet option instead of installing the Syncfusion Essential WPF setup. Also, the GAC option will not be available if you choose .NET 6.0 or .NET 7.0 as the framework version in Visual Studio.
In the Type tab, you can create applications by choosing one of the following types using the Select a type option
Note: The pages, control features, and app features tabs are enabled only when a project type is selected. If we choose a predefined template, these tabs will be disabled.
To create a project type application, follow these steps:
In the project details pane, you can change the project type, framework version, reference type, remove selected controls or app features.
Refer to the following images.
To create a predefined template application, follow these steps:
In the project details pane, you can change the selected language, framework version, reference type, and predefined template.
Thanks for reading! In this blog, we’ve explored the new Syncfusion WPF Template Studio for Visual Studio, available in the 2023 Volume 3 release. It provides a user-friendly project wizard that simplifies the integration of Syncfusion components into your apps, generating code and references for your app so you don’t have to do it manually. Try out this marvelous tool and share your feedback in the comment section of this blog.
Current customers can download the new version of Essential Studio® from the License and Downloads page. If you are not yet a Syncfusion customer, you can try our 30-day free trial to check out our incredible features.
You can also reach us through our support forums, support portal, or feedback portal. We’re always happy to assist you!