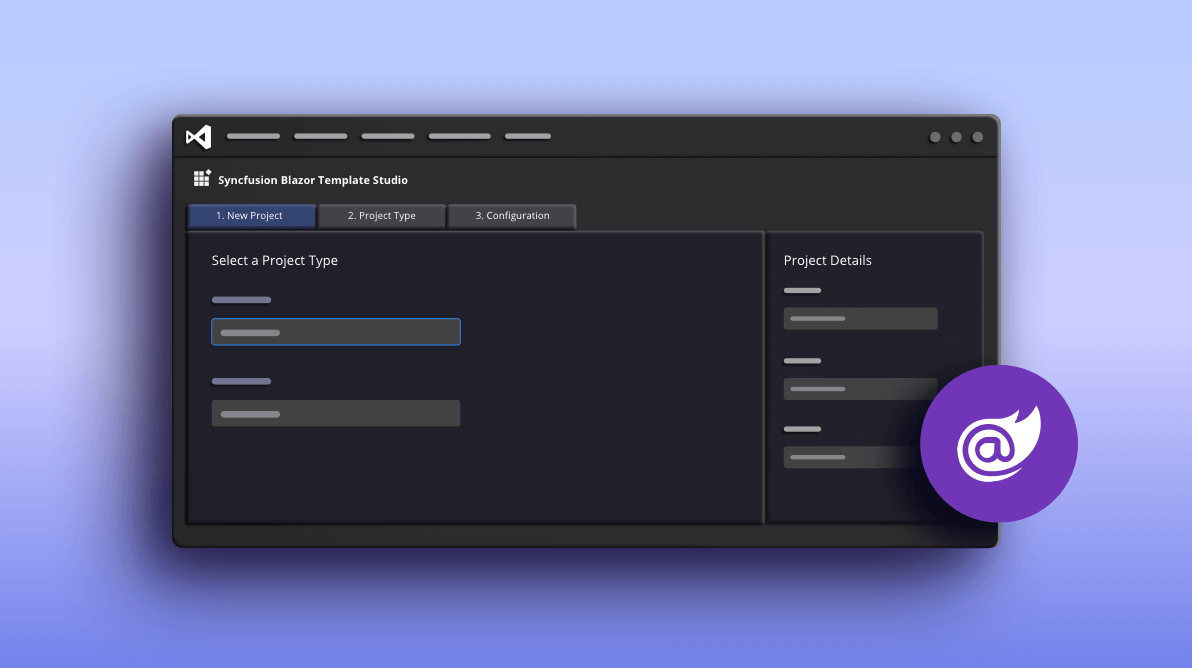
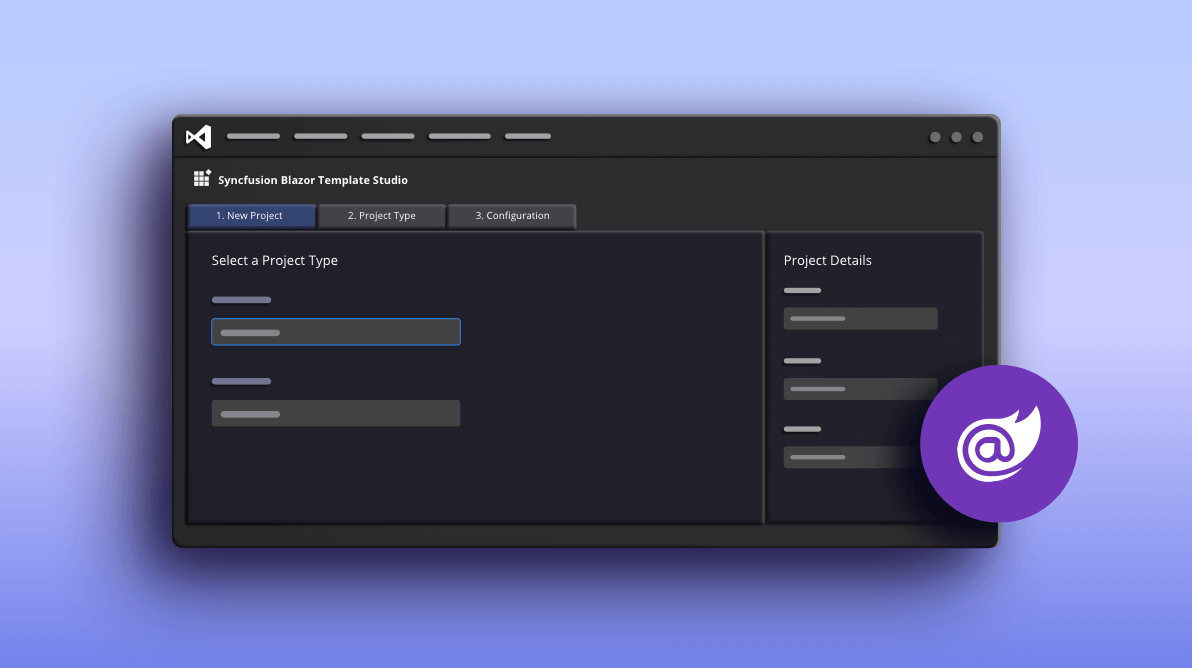
Blazor is a next-generation platform for developing single-page applications (SPA) by building client-side web apps using .NET. It supports writing C# code instead of using JavaScript for client-side web applications. Syncfusion has already provided a Blazor extension in Visual Studio Code for:
Now, Syncfusion is offering a UI for the Blazor Template Studio. User experience for our products is one of our top priorities because the UI is what people actually use. A good UI increases product usability and reduces developer time to create applications. This user interface for the Template Studio will make it faster for users to get started on their Syncfusion Blazor projects.
In the Syncfusion Blazor Template Studio UI, users can more easily select a project name, location, project type, .NET Core version, and theme to enhance their users’ experience, making it a useful tool for developers.
In this blog, I am going to explain how to create a Syncfusion Blazor application using Blazor Template Studio with the new user interface in Visual Studio Code. Are you ready to experience how easy it is to create an application now?
The prerequisites for creating a Blazor application are:
The Syncfusion Blazor extension for Visual Studio Code is available from the Syncfusion Blazor setup in the Syncfusion Essential Studio® 2020 Volume 3 release. The extension is also available in the Visual Studio Marketplace.
To install the Syncfusion Blazor extension from the Visual Studio Marketplace, follow these steps:
To install the Syncfusion Blazor extension from a VSIX package, follow these steps:
The Syncfusion Blazor extension helps developers create Blazor applications with Syncfusion components, saving them significant time. The following steps create a Syncfusion Blazor application:
Note: In the Syncfusion Blazor WebAssembly App project type, we can choose ASP.NET Core-hosted, Progressive Web Application, or both.
And that’s it. The Blazor application has been created with the required Syncfusion NuGet package and the CDN links of the Syncfusion components for the project.
Now, you can develop your application with Syncfusion components. When creating a Syncfusion Blazor application, snippets for the Calendar, Data Grid, and Button components are added. You can run these Syncfusion Blazor components without any changes in the source.
Refer to this documentation to render the code and run the application.
The Debug and Release modes are configured while the project is created. So, you do not need to configure them manually. When debugging the Syncfusion Blazor application, it will restore the NuGet packages, compile the application, and run it in the default browser.
By default, the Blazor application runs in Debug mode. It can be changed to Release mode in the Debug tab (Ctrl+Shift+D).
I hope this blog helps you understand and use the Syncfusion Blazor extension with the new user interface design in Visual Code to its full potential. This will help you create attractive web applications in less time.
Syncfusion provides more than 65 high-performance, lightweight, modular, and responsive Blazor UI controls such as Data Grid, Charts, and Scheduler to ease the work of developers.