How To Create Wpf Datagrid With Multiple Header Rows (Stacked Header Rows)?

About the sample
This example illustrates how to create SfDataGrid with multiple header rows using StackedHeaderRows.
WPF DataGrid (SfDataGrid) supports to add additional unbound header rows using StackedHeaderRows. This can be used to add multiple header rows for the SfDataGrid and to group one or more columns under each stacked header.
Each StackedHeaderRow contains StackedColumns where each StackedColumn contains a number of child columns. You can set the text displayed in the stacked column by using StackedColumn.HeaderText property.
<syncfusion:SfDataGridAllowDraggingColumns="True" Margin="5"
ItemsSource="{Binding OrderList}">
<syncfusion:SfDataGrid.StackedHeaderRows>
<syncfusion:StackedHeaderRow>
<syncfusion:StackedHeaderRow.StackedColumns>
<syncfusion:StackedColumn ChildColumns="OrderID,OrderDate,RequiredDate,CustomerID,Customers.CompanyName,Customers.ContactName,Customers.Phone,ShippedDate,ShipCountry" HeaderText="Order Shipment Details" />
</syncfusion:StackedHeaderRow.StackedColumns>
</syncfusion:StackedHeaderRow>
<syncfusion:StackedHeaderRow>
<syncfusion:StackedHeaderRow.StackedColumns>
<syncfusion:StackedColumn ChildColumns="OrderID,OrderDate,RequiredDate" HeaderText="Order Details" />
<syncfusion:StackedColumn ChildColumns="CustomerID,Customers.CompanyName,Customers.ContactName,Customers.Phone" HeaderText="Customer Details" />
<syncfusion:StackedColumn ChildColumns="ShippedDate,ShipCountry" HeaderText="Shipment Details " />
</syncfusion:StackedHeaderRow.StackedColumns>
</syncfusion:StackedHeaderRow>
</syncfusion:SfDataGrid.StackedHeaderRows>
</syncfusion:SfDataGrid>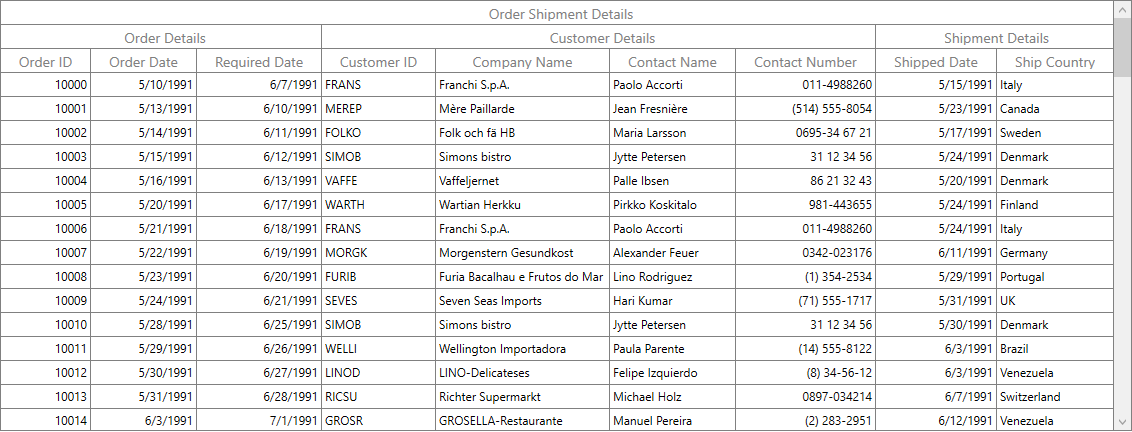
Stacked Headers using Data Annotation
It is possible to add the stacked headers using GroupName property of Data Annotations Display attributes.
[Display(GroupName = "Order Details", Name ="Order ID")]
public int OrderID
{
get
{
return this._OrderID;
}
set
{
this._OrderID = value;
this.OnPropertyChanged("OrderID");
}
}
[Display(GroupName = "Order Details", Name ="Product Name")]
public string ProductName
{
get
{
return this._product;
}
set
{
this._product = value;
this.OnPropertyChanged("ProductName");
}
}
[Display(GroupName = "Order Details")]
public int Quantity
{
get
{
return this._Quantity;
}
set
{
_Quantity = value;
OnPropertyChanged("Quantity");
}
}
[Display(GroupName = "Order Details", Name ="Unit Price")]
[DataType(DataType.Currency)]
public double UnitPrice
{
get
{
return _unitPrice;
}
set
{
_unitPrice = value;
OnPropertyChanged("UnitPrice");
}
}
[Display(GroupName = "Customer Details", Name ="Customer ID")]
public string CustomerID
{
get
{
return this._CustomerID;
}
set
{
this._CustomerID = value;
this.OnPropertyChanged("CustomerID");
}
}
[Display(GroupName = "Customer Details", Name ="Contact Number")]
public int ContactNumber
{
get
{
return this._contactNumber;
}
set
{
_contactNumber = value;
OnPropertyChanged("ContactNumber");
}
}
[Display(GroupName = "Customer Details")]
public string Country
{
get
{
return this._shipaddress;
}
set
{
this._shipaddress = value;
this.OnPropertyChanged("ShipCountry");
}
}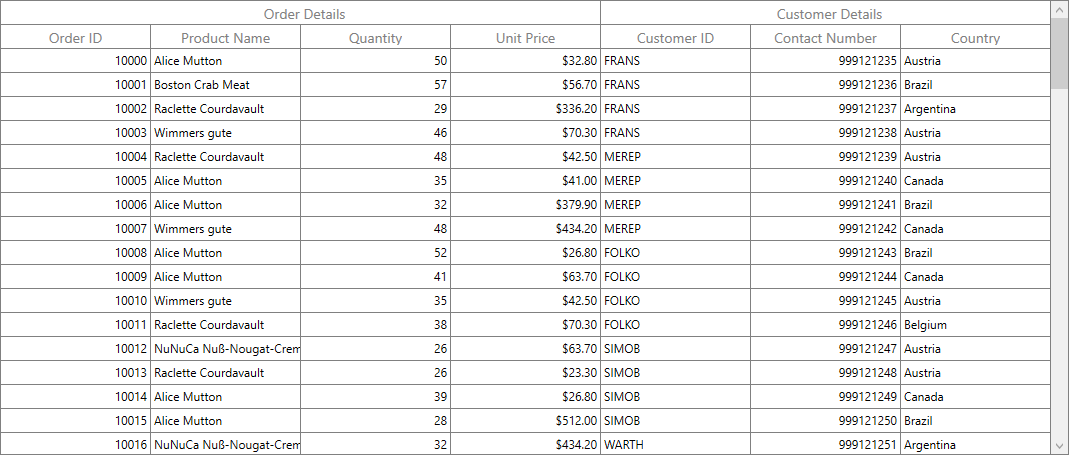
Changing stacked header row height
You can change the height of stacked header rows by using VisualContainer.RowHeights property.
usingSyncfusion.UI.Xaml.Grid.Helpers;
this.dataGrid.Loaded += DataGrid_Loaded;
private void DataGrid_Loaded(object sender, RoutedEventArgs e)
{
var visualContainer = dataGrid.GetVisualContainer();
int count = dataGrid.StackedHeaderRows.Count;
for (int i = 0; i < count; i++)
{
visualContainer.RowHeights[i] = 50;
}
visualContainer.InvalidateMeasure();
}You can also change the height of stacked header rows by using SfDataGrid.QueryRowHeight event.
usingSyncfusion.UI.Xaml.Grid;
this.dataGrid.QueryRowHeight += DataGrid_QueryRowHeight;
private void DataGrid_QueryRowHeight(object sender, Syncfusion.UI.Xaml.Grid.QueryRowHeightEventArgs e)
{
if (e.RowIndex < this.dataGrid.GetHeaderIndex())
{
e.Height = 50;
e.Handled = true;
}
}Styling Stacked Headers
The appearance of stacked header can be customized by writing style with TargetType as GridStackedHeaderCellControl.
<Window.Resources><StyleTargetType="syncfusion:GridStackedHeaderCellControl">
<Setter Property="FontWeight" Value="Bold"/>
<Setter Property="FontSize" Value="14"/>
<Setter Property="Foreground" Value="DarkBlue"/>
</Style>
</Window.Resources>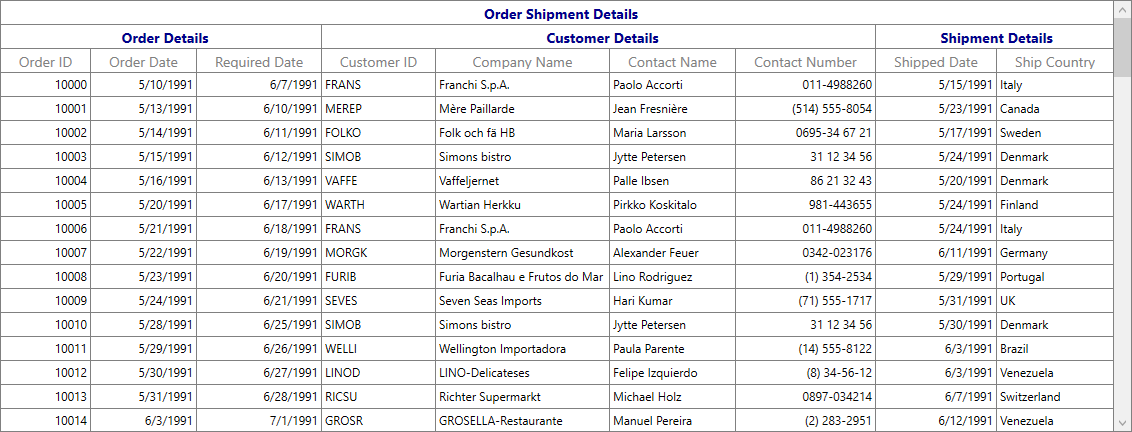
KB article - How to create wpf datagrid with multiple header rows (stacked header rows)?
Requirements to run the demo
Visual Studio 2015 and above versions.



