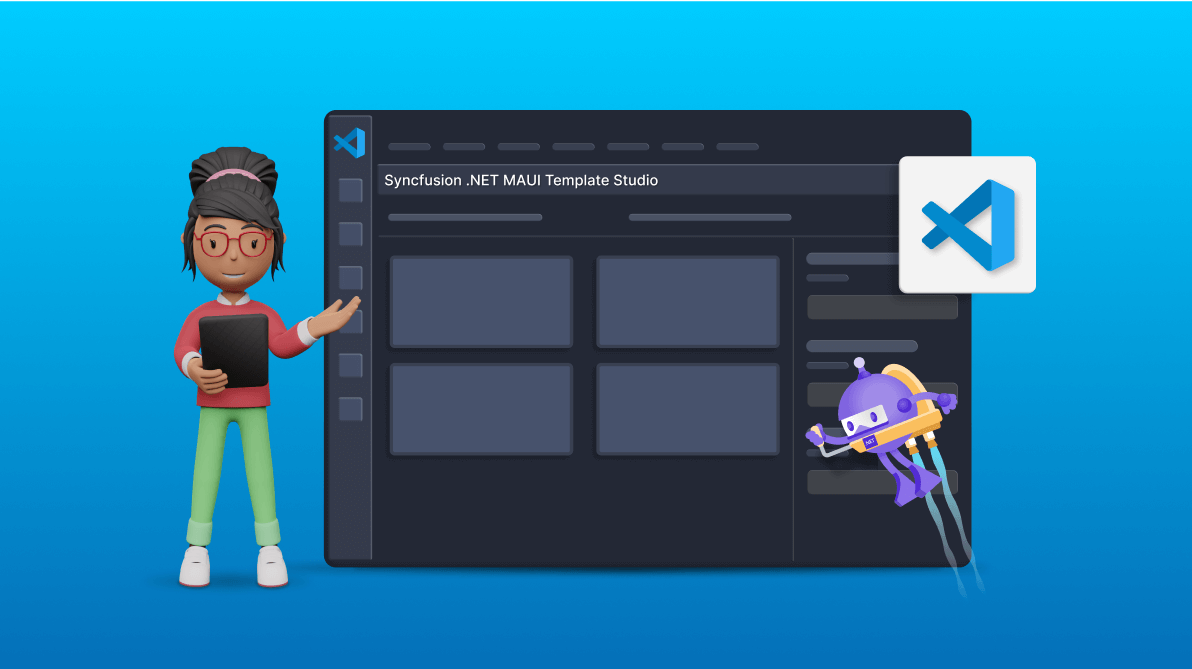
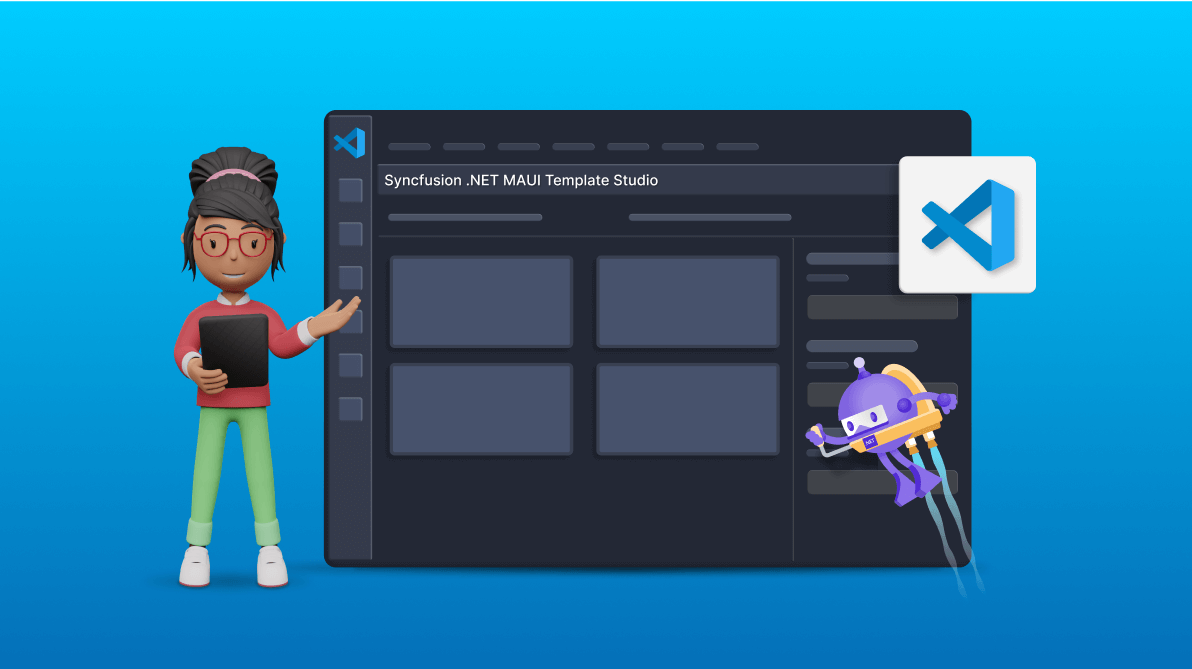
TLDR: Explore the new Syncfusion .NET MAUI Template Studio for Visual Studio Code, install the .NET MAUI extension, and streamline your .NET MAUI app creation by integrating Syncfusion .NET MAUI controls with ease.
We are thrilled to introduce the Syncfusion .NET MAUI Visual Studio Code Template Studio as part of our Essential Studio® 2024 Volume 1 release. This powerful tool is designed to simplify the creation of .NET MAUI apps featuring Syncfusion controls directly within Visual Studio Code. It enhances the utilization of Syncfusion .NET MAUI controls by automatically setting up the necessary Syncfusion .NET MAUI NuGet packages.
The Template Studio offers a user-friendly interface for configuring .NET MAUI apps. Users can easily select project names, locations, project types, Syncfusion .NET MAUI controls, and .NET Core versions, and themes within the UI, significantly improving their overall experience.
Let’s see how to install the Syncfusion .NET MAUI extension and create a .NET MAUI app using the Template Studio support for Visual Studio Code.
To use the .NET MAUI Template Studio, you must install the Syncfusion .NET MAUI extensions. You can install them directly from Visual Studio Code or Visual Studio Marketplace.
Follow these steps to install the Syncfusion .NET MAUI extensions from Visual Studio Code:
Follow these steps to install the Syncfusion .NET MAUI extensions from Marketplace:
Let’s see how to create a Syncfusion .NET MAUI app using the Template Studio for Visual Studio Code by following these steps:
Select the required components by clicking the checkbox or the corresponding component box.
To remove the selected components, use one of the following options:
Option 1: Click on the selected component’s checkbox in the select components section.
Option 2: To remove the selected component, click the x button in the Components Selected list in the Project Summary section.
Note: We should select at least one component to enable the Features tab.
Note: If the .NET MAUI extension is a preview version, the debugger will be listed as .NET MAUI. If the extension is stable, the debugger configuration will be listed as C#.
Thanks for reading! In this blog, we’ve explored the new Syncfusion .NET MAUI Template Studio for Visual Studio Code in the Essential Studio® 2024 Volume 1 release. This user-friendly project wizard is designed to streamline the integration of Syncfusion controls into your apps, automatically generating code and references. This eliminates the need to manually add Syncfusion .NET MAUI controls into your .NET MAUI apps, saving time and enhancing your app’s functionality.
To explore more updates from this release, please refer to our Release Notes and What’s New pages.
If you’re not a Syncfusion customer, we encourage you to try our 30-day free trial to experience these latest features firsthand.
We welcome your feedback and questions in the comments section below or through our support forums, support portal, or feedback portal. We’re here to help you every step of the way!