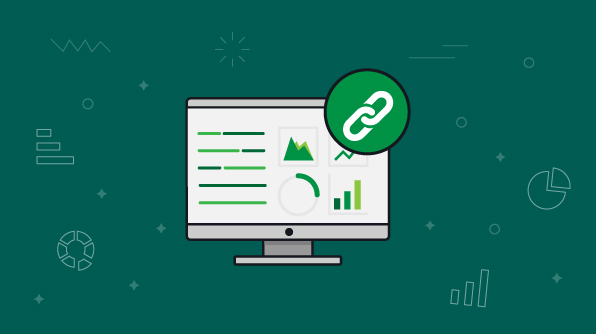
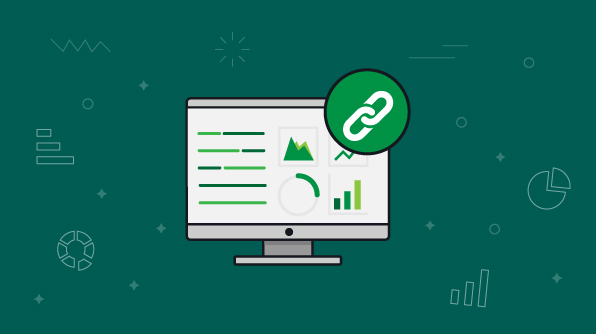
Dashboard Linking
A dashboard used to be built with selected views to convey its objective through individual widgets. However, some users may require a detailed view of a particular report that cannot be accommodated all in one dashboard. Or, if it can be accommodated all in one dashboard, the objectives may not be clear. To avoid this, we can link related dashboards without affecting the goal of individual dashboards. This blog post explains the linking abilities available in Syncfusion Dashboard Designer.
A webpage, either publicly accessible or a dashboard hosted in a dashboard server, can be linked to a dashboard widget through the URL option. For example, consider as illustration a map widget showcasing world-wide product sales details.
To configure this:
The URL entered can be either static or dynamic. Static URLs will represent the exact webpage address entered in the URL text box. Clicking any of the regions in the map widget will navigate you to the same webpage opening in a new tab. Dynamic URLs are those whose parts can be passed with value dynamically from the clicked element through the {{:parameter}} syntax mapped with corresponding value column names.
Here is an example for a dynamic URL: https://en.wikipedia.org/wiki/Demography_of_the_{{:Country}}, where Country represents a column name from the table bound to the respective widget. On selecting the country “United States” in the map widget, the URL will dynamically change to https://en.wikipedia.org/wiki/Demography_of_the_United_States during page launch.
Preview the dashboard and select any region in the map widget from the supplier dashboard to experience the same.
Note: Links to URL settings will differ a bit for the grid widget alone when compared with other applicable widgets.
Syncfusion Dashboard Designer allows you to create and save multiple dashboards as one file. On previewing that file, the dashboards will display separated as tabs in one browser page. Linking between these dashboards can be handled through the Internal option.
For example, consider a map widget in the supplier dashboard and a pie chart widget in the sales dashboard. Assume these two dashboards are saved as one file (*.SYDX). Both of these widgets hold sales details by country. Here, region selection in the map widget will navigate to the pie chart widget in the sales dashboard, whose figures will be changed based on the selected region.
To configure this:
Preview the designed dashboard and select any region in the map widget from the supplier dashboard. On doing so, the focus will automatically switch to the sales dashboard, affecting the figures based on the selected region.
You can also establish a link between two different dashboards hosted in the same Dashboard Server. Refer to our documentation to get the published dashboard web address (URL) for linking purposes.
Moving ahead, the linking settings steps are the same as in the previous section, Linking to an internal dashboard, except for the following one.
In the Link section, instead of Link To > Internal, select the Link To > Dashboard option and enter the dashboard web address (URL) to which you need to link. After entering the URL and switching the input cursor focus, the dashboard server Login Window will appear automatically (if you did not log in to that server from the Dashboard Designer). Enter the target dashboard server credentials where the sales dashboard is placed. After completing the settings, preview the dashboard and select any region in the map widget from the supplier dashboard.
You can also refer to this video for linking configuration in a multitabbed dashboard.
We hope this blog guides you in utilizing the linking abilities available in Syncfusion Dashboard Platform. To learn more about Dashboard and the rest of its features, you can explore our online documentation section. If you are looking for our Dashboard application, please download its latest version from the download page and check out its features.
For any questions or clarifications, please post in the comments section available below. You can also contact us through our support forum or Direct-Trac.
If you like this blog post, we think you’ll also like the following free e-books:
Power BI Succinctly
BI Solutions Using SSAS Tabular Model Succinctly
Public Speaking for Geeks Succinctly
Hadoop Succinctly