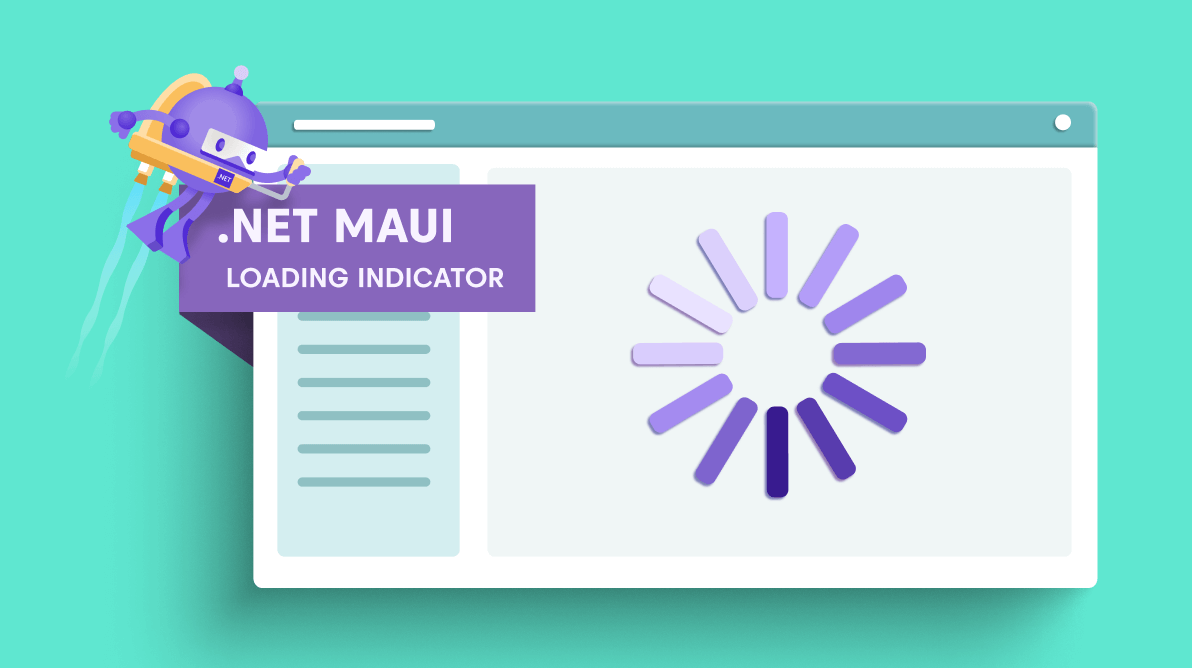
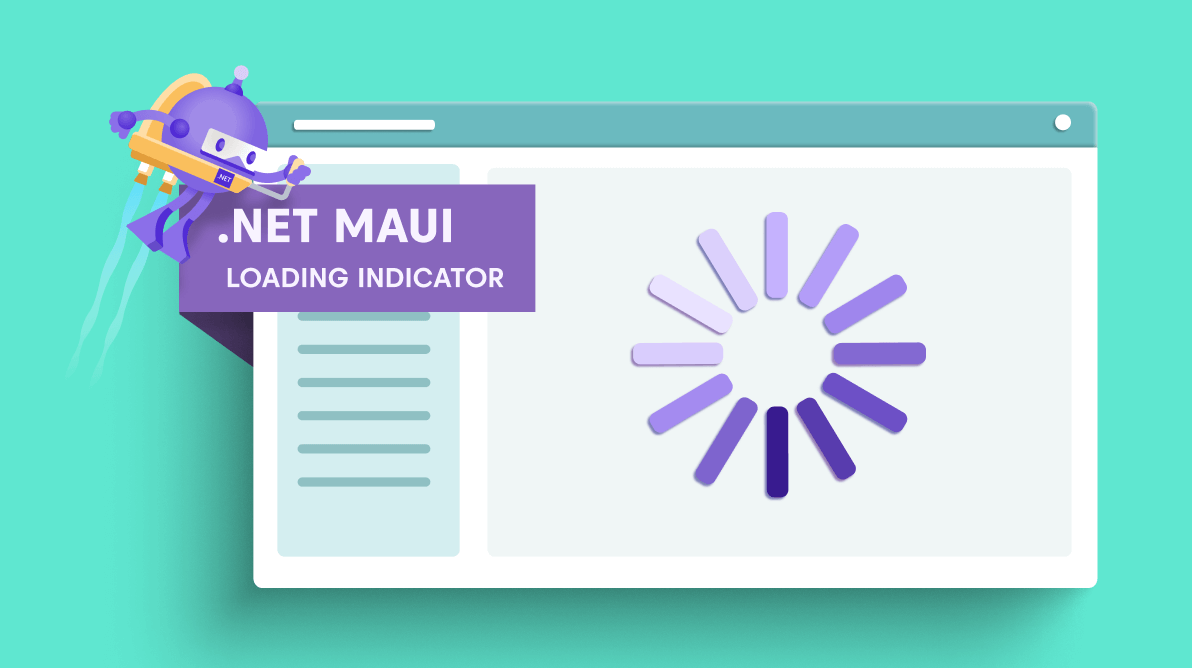
Almost all mobile apps contain a complex user interface that loads a huge amount of data and usually needs a loading indicator.
We at Syncfusion understand the requirement for this simple but essential function and now delivered the lightweight .NET MAUI Busy Indicator ( Loading Indicator) control. This control is available in our 2022 Volume 2 release.
In this article, we’ll summarize the key features of the .NET MAUI Busy Indicator control.
Let’s see the steps to configure the .NET MAUI Busy Indicator (SfBusyIndicator) control in a real-time scenario and some of the customization features available in it.
The Syncfusion .NET MAUI controls are available in NuGet Gallery. To add SfBusyIndicator to your project, open the NuGet package manager in Visual Studio, and search for Syncfusion.Maui.Core and then install it.
In the MauiProgram.cs file, register the handler for Syncfusion core.
using Microsoft.Maui;
using Microsoft.Maui.Hosting;
using Microsoft.Maui.Controls.Compatibility;
using Microsoft.Maui.Controls.Hosting;
using Microsoft.Maui.Controls.Xaml;`using Syncfusion.Maui.Core.Hosting;`namespace MauiSample
{
public static class MauiProgram
{
public static MauiApp CreateMauiApp()
{
var builder = MauiApp.CreateBuilder();
builder
.UseMauiApp<App>()
.`ConfigureSyncfusionCore()`.ConfigureFonts(fonts =>
{
fonts.AddFont("OpenSans-Regular.ttf", "OpenSansRegular");
});return builder.Build();
}}} Now, add the following namespace in your XAML page.
xmlns:core="clr-namespace:Syncfusion.Maui.Core;assembly=Syncfusion.Maui.Core"
Then, create an instance for the SfBusyIndicator, and add it as content as per your requirement.
<core:SfBusyIndicator></core:SfBusyIndicator>
Now, you can add an image, button, label, or any view to the SfBusyIndicator using the Content property.
<core:SfBusyIndicator > <Button Text="Load" WidthRequest="120" HeightRequest="60"/> </core:SfBusyIndicator>
Finally, set the IsRunning property to show or hide the loading indicator control.
<core:SfBusyIndicator IsRunning="True"> <Button Text="Load" WidthRequest="120" HeightRequest="60"/> </core:SfBusyIndicator>
Thus, we have configured the .NET MAUI Busy Indicator control. Let’s look at the features available in it.
Currently, the .NET MAUI Busy Indicator supports three built-in animations that can be shown in your applications. We will provide more animation types in our upcoming releases.
The .NET MAUI Busy Indicator control provides support for circular Material-like animation. Refer to the following code example.
<core:SfBusyIndicator AnimationType="CircularMaterial" IsRunning="True"/>
You can also use linear Material line animation.
<core:SfBusyIndicator AnimationType="LinearMaterial" IsRunning="True"/>
You can also enjoy Cupertino-like animation.
<core:SfBusyIndicator AnimationType="Cupertino" IsRunning="True"/>
You can also show additional information by showing a title. Refer to the following code example.
<core:SfBusyIndicator Title="Searching..." IsRunning="True"/>
You can customize the .NET MAUI Busy Indicator control in the following ways:
You can customize the indicator speed by setting the factor values from 0 to 1.
<core:SfBusyIndicator DurationFactor="1" IsRunning="True"/>
The Indicator size can also be customized by setting the factor values from 0 to 1.
<core:SfBusyIndicator SizeFactor="0.2" IsRunning="True"/>
You can customize the position, space, and fonts of the title in the loading indicator.
We can place the title either at the top or bottom of the indicator animation.
<core:SfBusyIndicator Title="Searching..." TitlePlacement="Top" IsRunning="True"/>
Customize the space between the title and the indicator animation.
<core:SfBusyIndicator Title="Searching..." TitleSpacing="50" IsRunning="True"/>
You can customize the font family, attributes, and size of the title.
<core:SfBusyIndicator Title="Searching..." FontSize="18" FontAttributes="Italic" IsRunning="True"/>
You can perform the following color customizations in the .NET MAUI Busy Indicator control.
The indicator color can be customized. Refer to the following code example.
<core:SfBusyIndicator Title="Searching..." IsRunning="True" IndicatorColor="Red" />
You can set a required color to the title, too.
Either solid or gradient color can be set to the overlay of the .NET MAUI Busy Indicator control.
Refer to the following code example to set a solid color as an overlay color.
<core:SfBusyIndicator Title="Searching..." IsRunning="True" IndicatorColor="White" OverlayFill="#512BD4" TextColor="White"/>
Refer to the following code example to set a gradient color as an overlay color.
<core:SfBusyIndicator Title="Searching..." IsRunning="True" IndicatorColor="#e64c93">
<core:SfBusyIndicator.OverlayFill>
<RadialGradientBrush>
<GradientStop Color="#44e64c93"
Offset="0.1" />
<GradientStop Color="#AA9d40db"
Offset="1.0" />
</RadialGradientBrush>
</core:SfBusyIndicator.OverlayFill>
</core:SfBusyIndicator> Also, you can check out the examples for .NET MAUI Busy Indicator (Loading Indicator) control on GitHub.
Thanks for reading! In this blog, we have seen the vivid features of the new .NET MAUI Busy Indicator (Loading Indicator) control available in our 2022 Volume 2. You can also download our free evaluation to see all these controls in action.
If you have any questions or require clarification about these controls, please let us know in the comments below. You can also contact us through our support forum, support portal, or Feedback Portal. We are always happy to assist you!