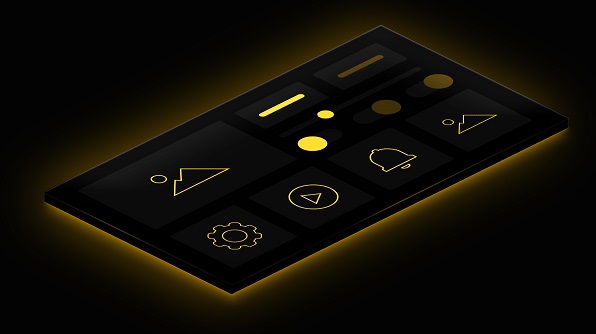
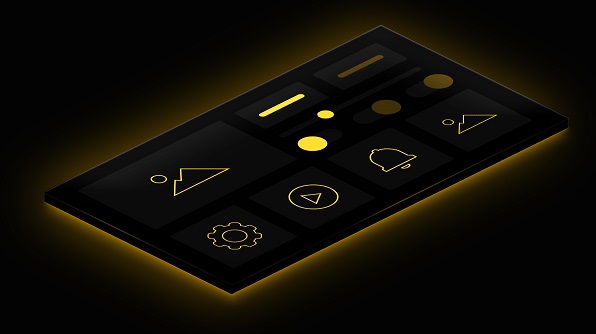
With the Essential Studio® 2019 Volume 2 release, Syncfusion has included a Microsoft Windows 10-like high contrast black theme for WinForms controls. With the help of our Theme Studio application, users can change the primary control colors based on their needs. Then, export the required theme as a theme library, and include it in their application to apply the same appearance to other WinForms controls. To know more about the Theme Studio application and how it works, refer to this blog post or the online documentation.
In addition to the high contrast theme, we have also made the following updates in our Theme Studio:
In Theme Studio, you can apply the high contrast theme using the Choose Theme option. This will apply dark colors to the showcase controls. The users can change the color codes of the following brushes if they wish.
| Brush | Affected content |
| Background and Text Color | Background and text color for each control. |
| Selected Background and Selected Text | When users hover or select any item in a control, these color codes will be applied. |
| Button Background and Button Text | Most of the controls use Button as a sub-component, and its background and foreground colors can be changed using this option. |
| Hyperlink Color | Provides a color code for the hyperlink text alone. |
| Disabled Text | Provides a color code for any disabled item. For example, the First option will be in a disabled state in a pager control when the user is on the first page. |
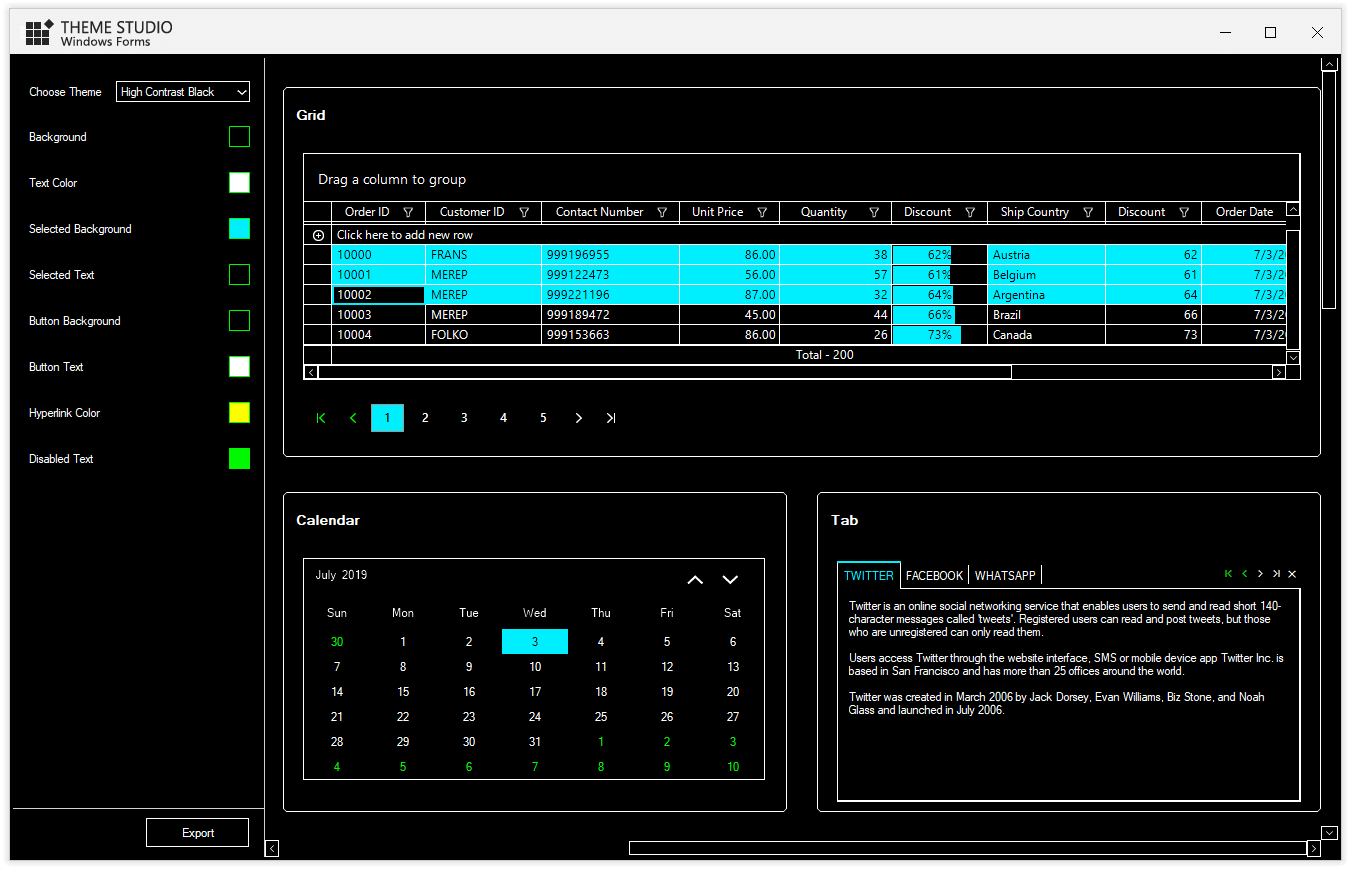
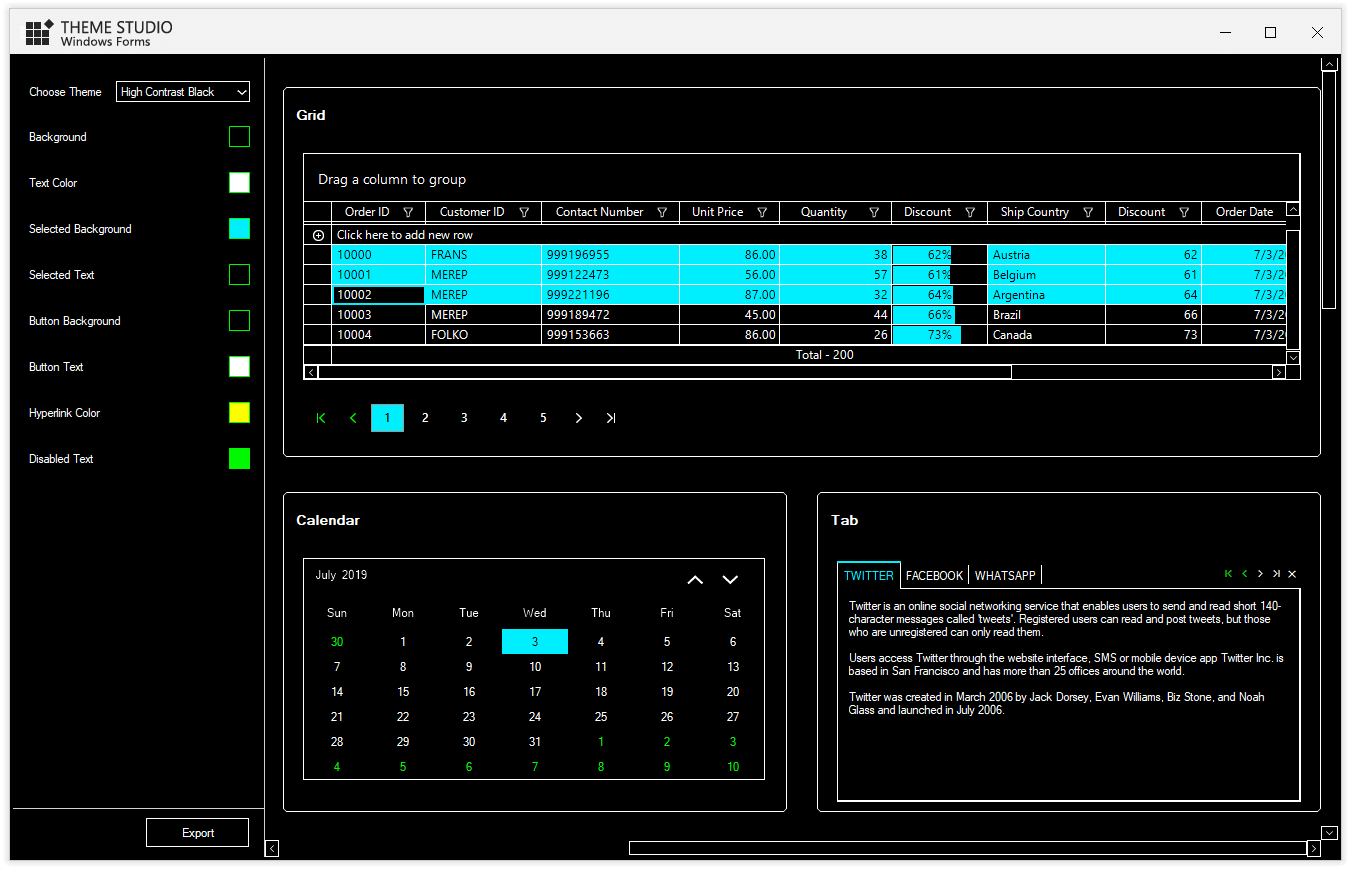
Theme Studio with High Contrast Black Theme
Once after applying colors to the controls, export the theme in library format(*.dll). To do so, click the Export button in the bottom of the left pane. In the export dialog that appears, all the controls are showcased based on their category. Click Select All to select all the listed controls, or choose individual controls as desired. The size of the output assembly is proportional to the number and size of the selected controls.
IMPORTANT NOTE: The name used when saving the theme in library format (*.dll) should be used for applying the theme to the controls in a WinForms user application. In this example, we have named the theme library “HighContrastBlackTheme.dll”.
Export Dialog
To apply the high contrast theme to Syncfusion Windows Forms controls:
Theme Library Added into User Application
The following code demonstrates the high contrast black theme set to the DataGrid control.
//Load theme assembly into application using SkinManager SkinManager.LoadAssembly(typeof(HighContrastBlackTheme).Assembly); SfDataGrid sfDataGrid = new SfDataGrid(); //Other code blocks to bind a data source and define columns for DataGrid //Apply high contrast theme to SfDataGrid sfDataGrid.ThemeName = "HighContrastBlackTheme"; this.Controls.Add(sfDataGrid);
Now, run the application and experience the control’s rich user interface.
High Contrast Black Theme Applied to DataGrid control
In this blog, we have successfully gone through the steps to generate the high contrast black theme and applied it to the Grid control in the WinForms application. We leave it to you to play with the black theme for other controls. Please share your experience in the comments section below.
To get hands-on experience with this feature, check out the sample on GitHub.
If you are an existing customer, please download the new version of Essential Studio® from the License and Downloads page and try the Theme Studio for WinForms. If you’re not yet a customer, you can try our 30-day free trial to check out this new application.
Please post your queries in the comments section below. You can also contact us through our support forum, Direct-Trac, or feedback portal.