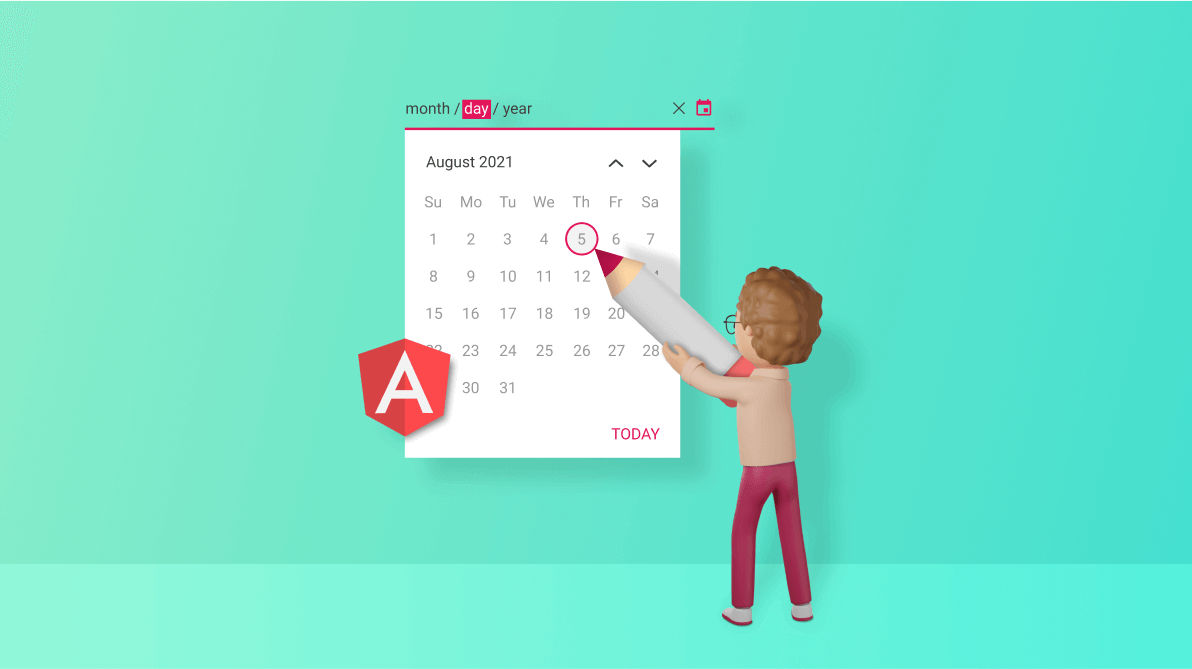
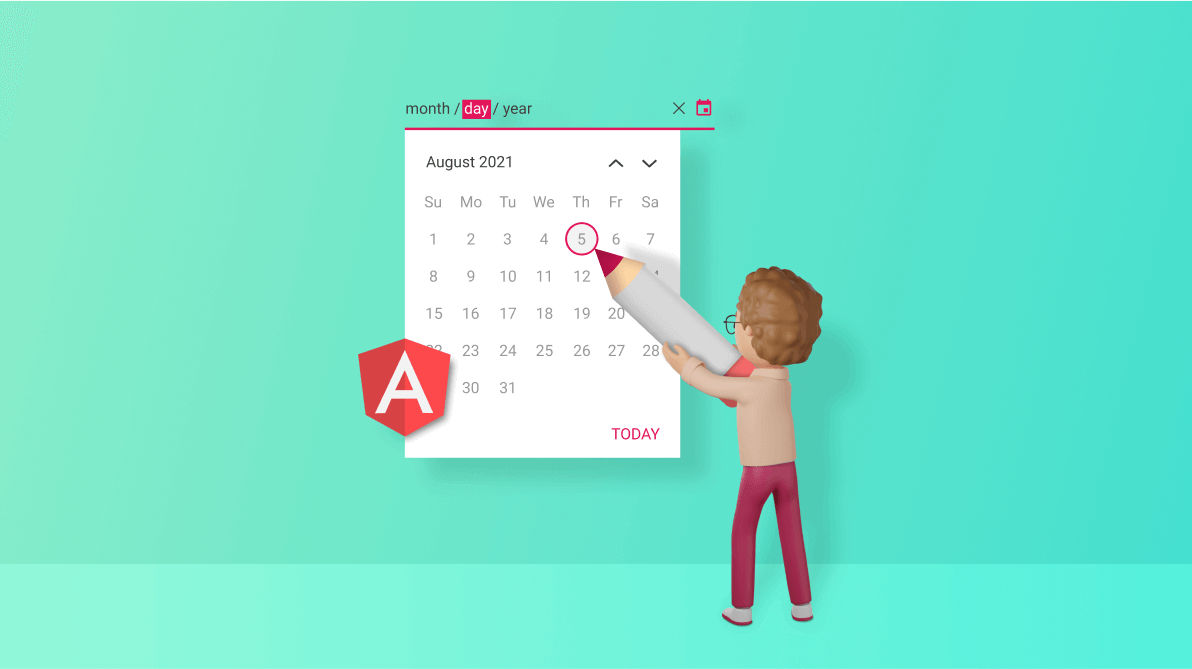
How many times have you seen people making mistakes while entering dates? It is mostly due to the lack of clarity in the UI as to format.
The Syncfusion Angular DatePicker provides mask support to improve the user experience while entering dates by providing month, day, and year fields. These help users enter valid dates in the correct format and also keep them from entering invalid input dates.
For example, if you enter 6 (June) in the month field, then you can enter only dates from 1 to 30 in the day field. The component won’t allow you to enter values above 30.
In this blog post, we will see how to get started with the Angular DatePicker and enable mask support to easily handle dates in it.
Follow these steps to set the angular CLI projects using the Angular CLI tool.
npm install -g @angular/cli@latest |
Note: If you would like to follow and run the application in Angular 8 to 11, you need to replace the CLI command version number with the corresponding Angular version number.
npm install -g @angular/cli@<CLI VERSION> |
ng new < angular-datepicker-mask> |
npm install @syncfusion/ej2-angular-calendars --save |
Follow these steps to include the Angular DatePicker component in your application.
@import '../node_modules/@syncfusion/ej2-base/styles/material.css'; @import '../node_modules/@syncfusion/ej2-buttons/styles/material.css'; @import '../node_modules/@syncfusion/ej2-inputs/styles/material.css'; @import '../node_modules/@syncfusion/ej2-popups/styles/material.css'; @import '../node_modules/@syncfusion/ej2-lists/styles/material.css'; @import '../node_modules/@syncfusion/ej2-splitbuttons/styles/material.css'; @import '../node_modules/@syncfusion/ej2-calendars/styles/material.css'; @import '../node_modules/@syncfusion/ej2-angular-calendars/styles/material.css';
import { NgModule } from '@angular/core';
import { BrowserModule } from '@angular/platform-browser';
import { DatePickerModule } from '@syncfusion/ej2-angular-calendars';
import { AppComponent } from './app.component';
@NgModule({
declarations: [
AppComponent
],
imports: [
BrowserModule,DatePickerModule
],
providers: [],
bootstrap: [AppComponent]
})
export class AppModule { } <ejs-datepicker></ejs-datepicker>
Thus, we have included the DatePicker component in our Angular application. Let’s see how to enable the mask support to easily handle dates in the Angular DatePicker.
You can use the enableMask property to enable the built-in date format masking. By default, the mask pattern is formatted based on the current culture.
To use mask support, inject the MaskedDateTimeService module into the Angular DatePicker.
Refer to the following code example.
[app.component.ts]
import { Component } from '@angular/core';
import { MaskedDateTimeService } from '@syncfusion/ej2-angular-calendars';
@Component({
selector: 'app-root',
styleUrls: ['./app.component.scss'],
templateUrl: './app.component.html',
providers: [MaskedDateTimeService],
})
export class AppComponent {
title = 'angular-datepicker-mask';
public enableMaskSupport: boolean = true;
} [app.component.html]
<div style="width: 300px; margin: auto;"> <ejs-datepicker [enableMask]="enableMaskSupport"> </ejs-datepicker> </div>
You can change the mask placeholder value through the maskPlaceholder property. By default, it takes the full name of date and time coordinates such as day, month, year, and hour.
Note: While changing to a culture other than English, ensure that the locale text for the concerned culture is loaded through the load method of the L10n class for mask placeholder values.
Refer to the following code example in which we have customized the default month/day/year format to MM/dd/yyyy.
[app.component.ts]
public maskPlaceholderValue: Object = {day: 'dd', month: 'MM', year: 'yyyy'} [app.component.html]
<div style="width: 300px; margin: auto;"> <ejs-datepicker [enableMask]="enableMaskSupport" [maskPlaceholder]="maskPlaceholderValue"> </ejs-datepicker> </div>
Also, the mask support in Angular DatePicker provides keyboard interaction to easily handle dates. With this, you can change the values, increments, and decrements of the selected portions of date and time coordinates using the Up and Down arrow keys.
You can also use the Right and Left arrow keys to navigate from one segment to another.
For more information, refer to the Mask support in Angular DatePicker demos on the web and the GitHub repository.
Thanks for reading! In this blog post, we have seen how to enable the masking feature to easily handle dates in our Angular DatePicker component. This feature helps users enter valid dates in the correct format and avoid data input errors.
Also, try our Angular DatePicker component by downloading a free 30-day trial. Feel free to have a look at the documentation to explore other available features.
If you have any questions, please let us know in the comments section below. You can also contact us through our support forum or Direct-Trac. We are always happy to assist you!