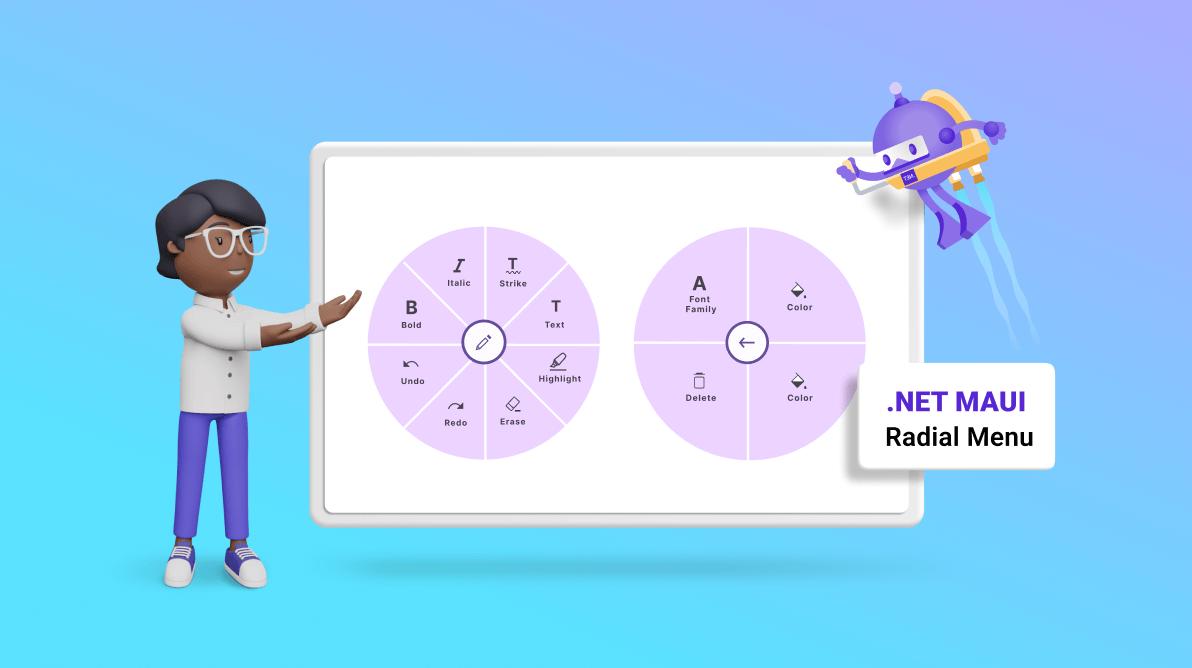
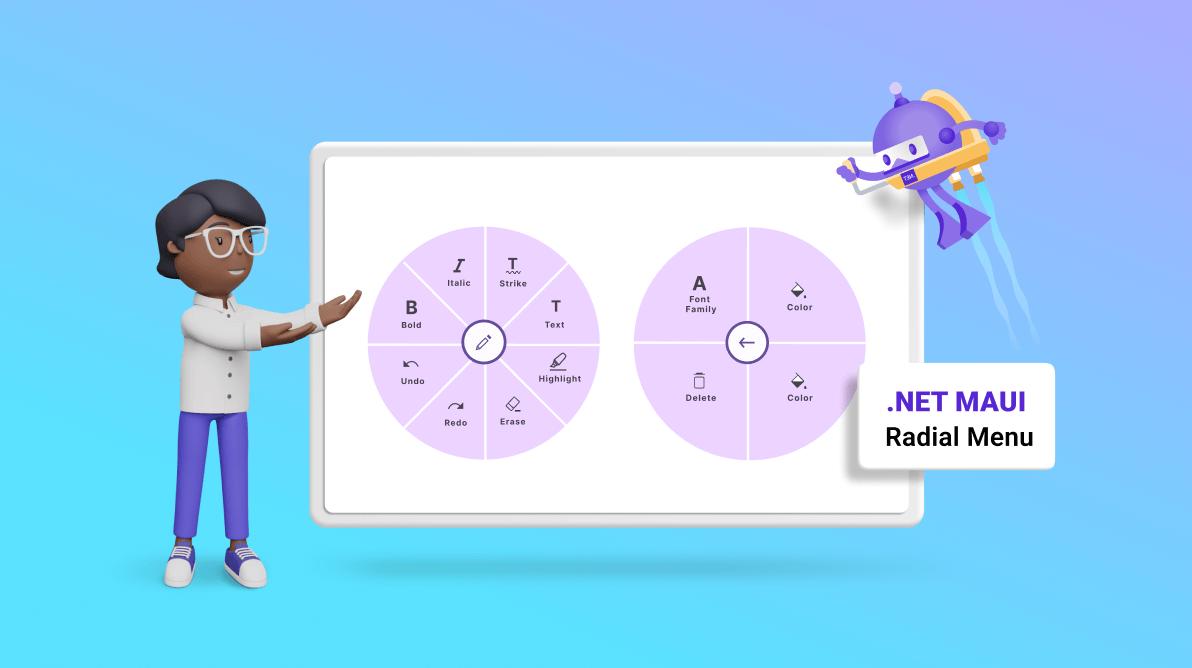
TLDR: Illustrating the features of the new Syncfusion .NET MAUI Radial Menu control and the steps to integrate it into your .NET MAUI app.
We are happy to introduce another navigation control in the Syncfusion .NET MAUI suite for the 2024 Volume 1 release, the .NET MAUI Radial Menu!
The new .NET MAUI Radial Menu control displays a hierarchical menu in a circular layout. It is optimized for touch-enabled devices. Typically, it is used as a context menu and can expose more menu items in the same space as traditional menus.
In this blog, we’ll explore the key features of the .NET MAUI Radial Menu control and the steps to get started!
The key features of the new .NET MAUI Radial Menu control are:
The .NET MAUI Radial Menu control has a built-in icon font option that helps users easily add vector images. This prevents them from experiencing image glitches often faced with traditional image icons.
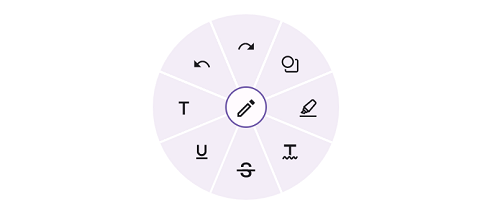
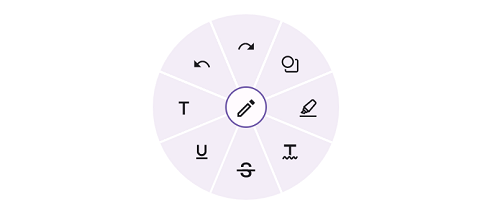
The center or back button is a view in the center of the Radial Menu. It can be used to perform operations such as opening and closing the rim and navigating to the next level items. You can customize the center or back button with a font icon, custom view, and caption.
You can populate nested levels of items within a menu to group similar actions based on their result. For example, you can group clipboard operations by adding a clipboard as the main menu and cutting, copying, and pasting as its children.
You can place the Radial Menu anywhere on its parent layout. The position of the Radial Menu is calculated based on the center position of the parent layout. We can also make the Radial Menu float over the parent layout to avoid obscuring the content behind it.
Note: For more details, refer to the .NET MAUI Radial Menu documentation.
We have seen the key features of the .NET MAUI Radial Menu control. Let’s learn how to integrate it into your .NET MAUI app and utilize its features by following these steps:
First, create a new .NET MAUI application.
The Syncfusion .NET MAUI controls are available on the NuGet Gallery. To add the .NET MAUI Radial Menu control to your project, open the NuGet package manager in Visual Studio and search for Syncfusion.Maui.RadialMenu package, and install it.
Now, register the handler for the Syncfusion core in the MauiProgram.cs file. Refer to the following code example.
using Microsoft.Maui;
using Microsoft.Maui.Hosting;
using Microsoft.Maui.Controls.Compatibility;
using Microsoft.Maui.Controls.Hosting;
using Microsoft.Maui.Controls.Xaml;
using Syncfusion.Maui.Core.Hosting;
namespace CarouselSample
{
public static class MauiProgram
{
public static MauiApp CreateMauiApp()
{
var builder = MauiApp.CreateBuilder();
builder
.UseMauiApp<App>()
.ConfigureSyncfusionCore()
.ConfigureFonts(fonts =>
{
fonts.AddFont("OpenSans-Regular.ttf", "OpenSansRegular");
});
return builder.Build();
}
}
} Then, add the Syncfusion.Maui.RadialMenu namespace in your XAML page. Refer to the following code example.
xmlns:radialMenu="clr-namespace:Syncfusion.Maui.RadialMenu;assembly=Syncfusion.Maui.RadialMenu"
Finally, initialize the Syncfusion .NET MAUI Radial Menu control. Refer to the following code example.
<ContentPage.Content>
<syncfusion:SfRadialMenu x:Name="radialMenu"
CenterButtonText="Edit"
CenterButtonFontSize="15">
<syncfusion:SfRadialMenu.Items>
<syncfusion:SfRadialMenuItem Text="Cut"
FontSize="15"/>
<syncfusion:SfRadialMenuItem Text="Copy"
FontSize="15"/>
<syncfusion:SfRadialMenuItem Text="Paste"
FontSize="15"/>
<syncfusion:SfRadialMenuItem Text="Crop"
FontSize="15"/>
<syncfusion:SfRadialMenuItem Text="Paint"
FontSize="15"/>
</syncfusion:SfRadialMenu.Items>
</syncfusion:SfRadialMenu>
</ContentPage.Content> After executing the above code examples, we will get the following output.
For more details, refer to the .NET MAUI Radial Menu GitHub demo.
Thanks for reading! In this blog, we’ve explored the features of the new .NET MAUI Radial Menu control introduced in the 2024 Volume 1 release. Check out our Release Notes and What’s New pages for the other updates in this release, and leave your feedback in the comments section below.
For current Syncfusion customers, the newest version of Essential Studio® is available from the license and downloads page. If you are not a customer, try our 30-day free trial to check out these new features.
You can contact us through our support forums, feedback portal, or support portal. We are always happy to assist you!