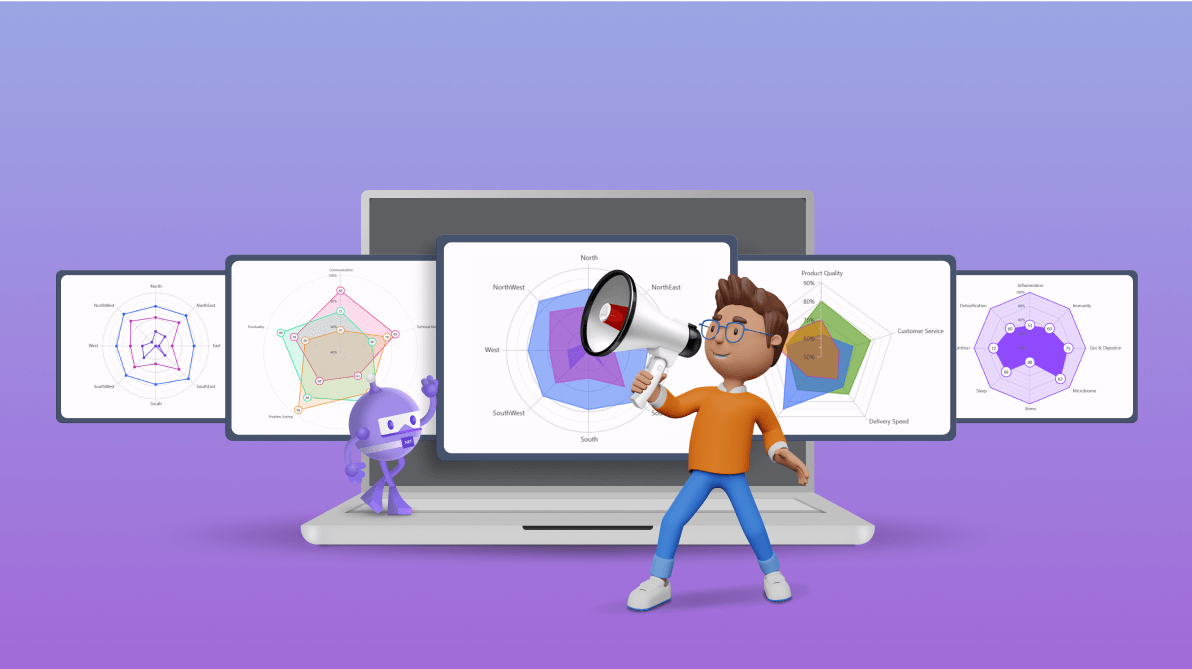
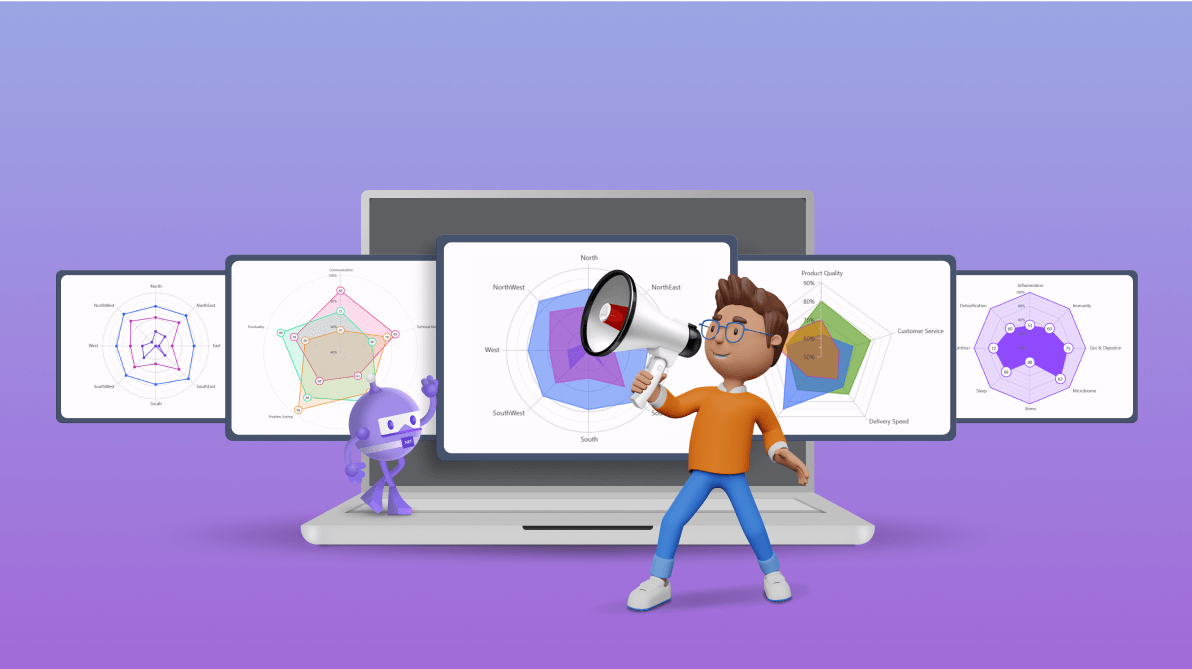
TLDR: Exploring the new Syncfusion .NET MAUI Polar Charts control and visualizing data with its marvelous features and code examples.
We are glad to introduce the new .NET MAUI Polar Charts control in our Essential Studio® 2024 Volume 1 release.
The .NET MAUI Polar Charts control enhances visualization by elegantly representing data in terms of values and angles, making it an essential component for crafting visually appealing and informative .NET MAUI applications.
Polar charts help visualize cyclical data patterns, such as seasonal trends, periodic fluctuations, and directional relationships.
Let’s explore the features of the .NET MAUI Polar Charts control!
The key features of the .NET MAUI Polar Charts control include:
The Polar Area Chart helps us to show data in a circular pattern, compare values, and provide a clear and engaging way to present complex information.
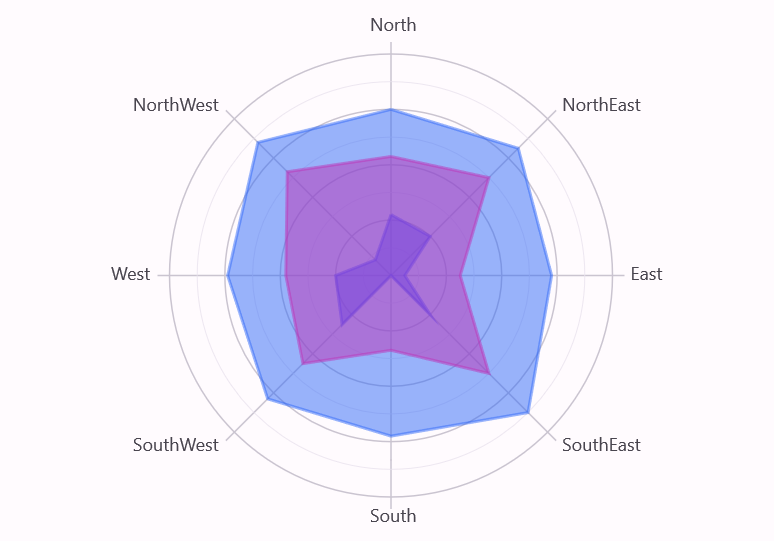
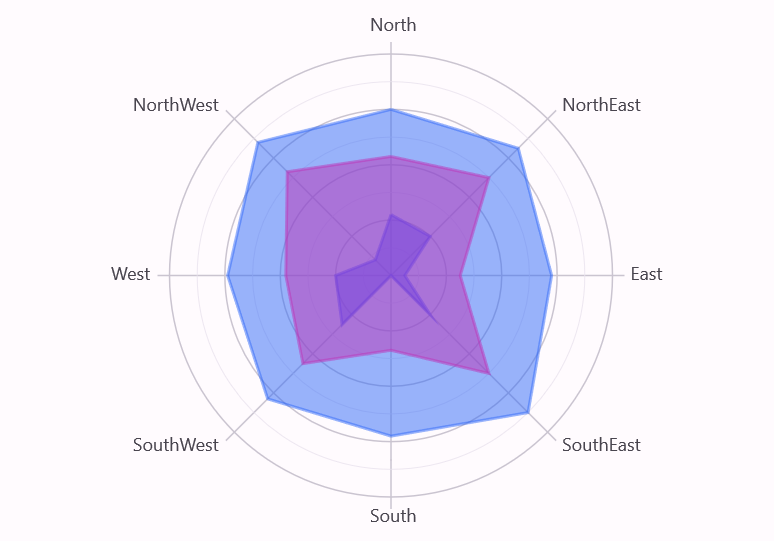
Each data point is represented as a particular location along a radial line in a Polar Line Chart.
The Radar Area Chart displays data points that are visualized as areas within a polygon gridline.
The Radar Line Chart displays data points that are visualized as a line in a polygon gridline.
Enhance user interaction and data exploration with tooltips that provide additional information about individual segments on the chart. Users can gain insights by hovering over data points and accessing relevant details.
Enhance readability and comprehension by adding data labels to your Polar Chart. Label the data points to provide context and significance.
Use the legends to provide a quick reference guide to understand the chart’s content briefly. Legends offer a visual representation of data series, making it easier for users to interpret the chart.
Note: For more details, refer to the .NET MAUI Polar Charts control documentation.
We’ve explored the features of the .NET MAUI Polar Charts control. Let’s see the steps to integrate it into your .NET MAUI app.
First, create a .NET MAUI application.
Syncfusion .NET MAUI controls are available on the NuGet Gallery. To add the .NET MAUI Polar Charts control to your project, open the NuGet package manager in Visual Studio. Search for Syncfusion.Maui.Charts and then install it.
Now, register the handler for the Syncfusion core in the MauiProgram.cs file.
using Microsoft.Maui;
using Microsoft.Maui.Hosting;
using Microsoft.Maui.Controls.Compatibility;
using Microsoft.Maui.Controls.Hosting;
using Microsoft.Maui.Controls.Xaml;
using Syncfusion.Maui.Core.Hosting;
namespace SunburstGettingStarted
{
public static class MauiProgram
{
public static MauiApp CreateMauiApp()
{
var builder = MauiApp.CreateBuilder();
builder
.UseMauiApp<App>()
.ConfigureSyncfusionCore()
.ConfigureFonts(fonts =>
{
fonts.AddFont("OpenSans-Regular.ttf", "OpenSansRegular");
});
return builder.Build();
}
}
} Add the Syncfusion.Maui.Charts namespace in your XAML page.
<ContentPage . . . xmlns:chart=" clr-namespace:Syncfusion.Maui.Charts;assembly=Syncfusion.Maui.Charts"> . . . </ContentPage>
Finally, initialize the .NET MAUI Polar Charts control with the data, as shown in the following code example.
<ContentPage
xmlns="http://schemas.microsoft.com/dotnet/2021/maui"
xmlns:x="http://schemas.microsoft.com/winfx/2009/xaml"
x:Class="ChartGettingStarted.MainPage"
xmlns:chart="clr-namespace:Syncfusion.Maui.Charts;assembly=Syncfusion.Maui.Charts"
xmlns:model="clr-namespace:ChartGettingStarted">
<!--Create business objects and specify binding context-->
<ContentPage.BindingContext>
<model:ViewModel></model:ViewModel>
</ContentPage.BindingContext>
<ContentPage.Content>
<Grid>
<chart:SfPolarChart>
<chart:SfPolarChart.Title>
<Label Text="Plant Analysis"/>
</chart:SfPolarChart.Title>
<chart:SfPolarChart.Legend>
<chart:ChartLegend/>
</chart:SfPolarChart.Legend>
<chart:SfPolarChart.PrimaryAxis>
<chart:CategoryAxis/>
</chart:SfPolarChart.PrimaryAxis>
<chart:SfPolarChart.SecondaryAxis>
<chart:NumericalAxis/>
</chart:SfPolarChart.SecondaryAxis>
<chart:PolarAreaSeries Label="Tree"
EnableTooltip="True"
ShowDataLabels="True"
ItemsSource="{Binding PlantDetails}"
XBindingPath="Direction" YBindingPath="Tree">
<chart:PolarAreaSeries.DataLabelSettings>
<chart:PolarDataLabelSettings LabelPlacement="Auto"/>
</chart:PolarAreaSeries.DataLabelSettings>
</chart:PolarAreaSeries>
</chart:SfPolarChart>
</Grid>
</ContentPage.Content>
</ContentPage> After executing the above code examples, we will get the output that resembles the following image.
Also, refer to the .NET MAUI Polar Charts control GitHub demo.
Thanks for reading! In this blog, we’ve explored the features of the new Syncfusion .NET MAUI Polar Charts control added in the 2024 Volume 1 release. You can learn more about the latest .NET MAUI advancements on our Release Notes and What’s New pages. Try them out and leave your feedback in the comments section below!
Download the Essential Studio® for .NET MAUI to start evaluating the controls immediately.
You can also contact us through our support forum, support portal, or feedback portal. We are always happy to help you!