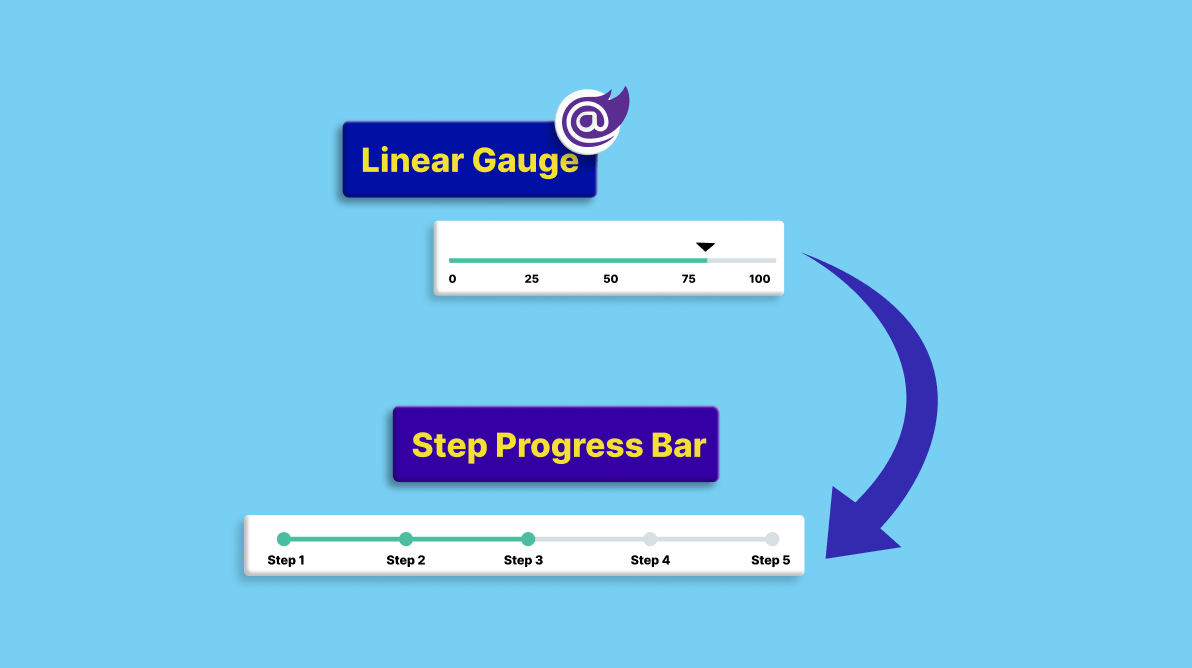
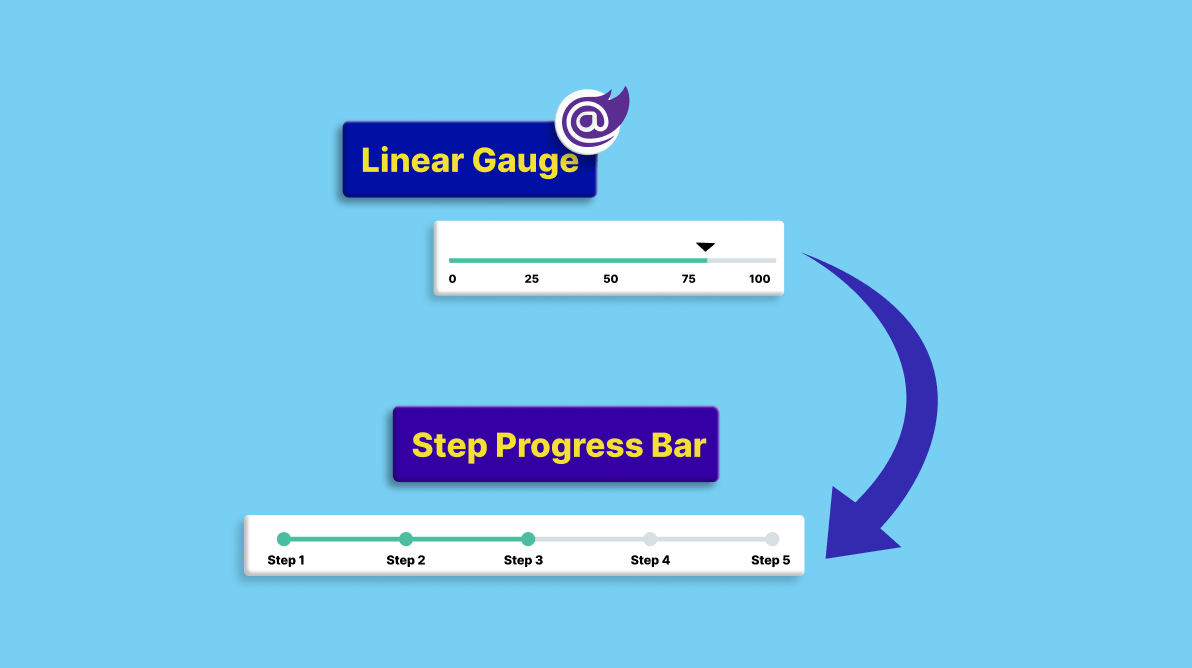
As developers, we can effectively reconstruct a specific component by changing the appearance of our component’s sub-elements.
To demonstrate, this blog will customize the appearance of the Syncfusion Blazor Linear Gauge component to replicate a step progress bar component.
Let’s get started!
The Blazor Linear Gauge visually represents data on a horizontal or vertical scale with a pointer or multiple pointers indicating specific values. It is used to design real-time apps such as thermometers, sound boards, and battery indicators.
Its key features are:
Note: For more details, refer to the Getting started with Blazor Linear Gauge documentation.
Let’s begin customizing the appearance of the Blazor Linear Gauge component to reproduce the following step progress bar structure.

The previous image clearly shows that we need a horizontal line with appropriate images for each step, circle-shaped marker pointers, and labels at regular intervals.
We’ll use the axis ranges, labels, and pointer elements of the Blazor Linear Gauge component, and we don’t need the minor and major ticks, so we must hide them.
Refer to the following code example.
[Index. razor]
@using Syncfusion.Blazor.LinearGauge;
<div align="center">
<SfLinearGauge Orientation="Orientation.Horizontal" Width="70%">
<LinearGaugeAnnotations>
<LinearGaugeAnnotation AxisValue="5" ZIndex="1" X="-30" Y="-80">
<ContentTemplate>
<img src="selectitem.png" style="width:50px;height:50px"><img />
</ContentTemplate>
</LinearGaugeAnnotation>
<LinearGaugeAnnotation AxisValue="10" ZIndex="1" X="-30" Y="-80">
<ContentTemplate>
<img src="addtocart.png" style="width:50px;height:50px"><img />
</ContentTemplate>
</LinearGaugeAnnotation>
<LinearGaugeAnnotation AxisValue="15" ZIndex="1" X="-24" Y="-80">
<ContentTemplate>
<img src="filldetails.png" style="width:50px;height:50px"><img />
</ContentTemplate>
</LinearGaugeAnnotation>
<LinearGaugeAnnotation AxisValue="20" ZIndex="1" X="-25" Y="-80">
<ContentTemplate>
<img src="makepayment.png" style="width:50px;height:50px"><img />
</ContentTemplate>
</LinearGaugeAnnotation>
<LinearGaugeAnnotation AxisValue="25" ZIndex="1" X="-24" Y="-80">
<ContentTemplate>
<img src="downloadebook.png" style="width:50px;height:50px"><img />
</ContentTemplate>
</LinearGaugeAnnotation>
</LinearGaugeAnnotations>
<LinearGaugeEvents AxisLabelRendering="AxisLabelChange" />
<LinearGaugeAxes>
<LinearGaugeAxis Minimum="5" Maximum="25" OpposedPosition="true">
<LinearGaugeLine Width="5" />
<LinearGaugeMajorTicks Height="0" />
<LinearGaugeMinorTicks Height="0" />
<LinearGaugeAxisLabelStyle Offset="24">
<LinearGaugeAxisLabelFont FontFamily="inherit" Size="16px" />
</LinearGaugeAxisLabelStyle>
<LinearGaugePointers>
<LinearGaugePointer PointerValue="5" Height="25" Width="25" Placement="Placement.Near" MarkerType="MarkerType.Image" ImageUrl="https://blazor.syncfusion.com/demos/_content/blazor_server_common_net7/images/linear-gauge/tick-icon.png" />
<LinearGaugePointer PointerValue="10" Height="25" Width="25" Placement="Placement.Near" MarkerType="MarkerType.Image" ImageUrl="https://blazor.syncfusion.com/demos/_content/blazor_server_common_net7/images/linear-gauge/tick-icon.png" />
<LinearGaugePointer PointerValue="15" Height="25" Width="25" Placement="Placement.Near" MarkerType="MarkerType.Image" ImageUrl="https://blazor.syncfusion.com/demos/_content/blazor_server_common_net7/images/linear-gauge/tick-icon.png" />
<LinearGaugePointer PointerValue="20" Height="25" Width="15" Placement="Placement.Center" Position="Position.Cross" Color="#D1D9DD" MarkerType="MarkerType.Circle" Offset="-2" />
<LinearGaugePointer PointerValue="25" Height="25" Width="15" Placement="Placement.Center" Position="Position.Cross" Color="#D1D9DD" MarkerType="MarkerType.Circle" Offset="-2" />
</LinearGaugePointers>
<LinearGaugeRanges>
<LinearGaugeRange Start="5" End="10" StartWidth="5" EndWidth="5" Color="#1FAC8A" />
<LinearGaugeRange Start="10" End="15" StartWidth="5" EndWidth="5" Color="#1FAC8A" />
<LinearGaugeRange Start="15" End="20" StartWidth="5" EndWidth="5" Color="#D1D9DD" />
<LinearGaugeRange Start="20" End="25" StartWidth="5" EndWidth="5" Color="#D1D9DD" />
</LinearGaugeRanges>
</LinearGaugeAxis>
</LinearGaugeAxes>
</SfLinearGauge>
</div>
@code {
private void AxisLabelChange(AxisLabelRenderEventArgs args)
{
if (args.Text == "5")
args.Text = "Select Item";
else if (args.Text == "10")
args.Text = "Add To Cart";
else if (args.Text == "15")
args.Text = "Fill Details";
else if (args.Text == "20")
args.Text = "Make Payment";
else if (args.Text == "25")
args.Text = "Download eBook";
else
args.Text = " ";
}
} Here are the key points to take from the previous code example:
Refer to the following output image.
Note:
For more details, refer to the demos on GitHub and our web site.
Thanks for reading! In this blog, we’ve explored how to customize the Blazor Linear Gauge to create a step progress bar with ease. In this way, you can also create a simple progress bar, slider, and a few other small components. Try out them and leave your feedback in the comments section below!
If you want to try out our Blazor components, download the latest version from our License and Downloads page. If you’re not yet a Syncfusion customer, we offer a 30-day free trial so you can explore all our features.
For questions, you can also contact us through our support forum, support portal, or feedback portal. We’re always here to help you!